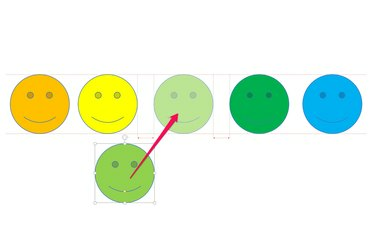
PowerPointのガイドラインは、画像が中央に配置されるタイミングを示しています。
画像クレジット: マイクロソフトの画像提供。
写真の中央揃えは、PowerPoint2013では簡単です。 スライドの1つの画像を中央に配置するには、[表示]メニューで使用できるガイドラインオプションを使用するか、PowerPointで整列オプションを使用して画像を中央に配置します。 複数の画像を中央に配置するには、最初にそれらをグループ化して、スライド内でグループを垂直方向と水平方向に中央揃えにします。
1つの画像を中央に配置
ステップ1

[表示]メニューを選択し、[表示]グループの[ガイド]チェックボックスをクリックします。
画像クレジット: マイクロソフトの画像提供。
PowerPointスライドの上にある[表示]メニューをクリックし、[表示]グループにある[ガイド]チェックボックスをクリックします。 これにより、スライドに2つのガイドラインが追加されます。1つは水平方向に中央揃えされ、もう1つは垂直方向に中央揃えになります。これを使用して画像を中央に配置できます。
今日のビデオ
ステップ2

「中央揃え」をクリックします。
画像クレジット: マイクロソフトの画像提供。
PowerPointで中央に配置する画像を選択します。 [ホーム]メニュー、[配置]、[配置]の順にクリックします。 スライド内で画像を水平方向に中央揃えするには、[中央揃え]を選択します。
ステップ3
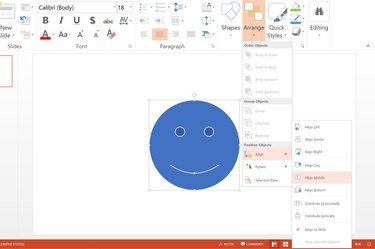
「中央揃え」をクリックします。
画像クレジット: マイクロソフトの画像提供。
ホームメニューからもう一度[配置]を選択し、[配置]をクリックしてから、[中央に配置]をクリックして、画像をスライドの垂直方向に中央揃えにします。
複数の画像を中央に配置
ステップ1

点線は、画像が中央に配置されていることを示します。
画像クレジット: マイクロソフトの画像提供。
2つ以上の他のオブジェクトの中央に配置する画像を選択します。 それらのオブジェクトの中心に向かって画像をドラッグします。 画像の両側に点線が表示され、中央に配置されていることを示します。 マウスボタンを離すと、画像が他のオブジェクトの中央に配置されます。
ステップ2

写真をグループ化するには、[グループ化]を選択します。
画像クレジット: マイクロソフトの画像提供。
PowerPointスライドの中央に配置する2つ以上のオブジェクトを選択します。 それらをそのまま整列させようとすると、PowerPointは画像を積み重ねるので、最初にそれらをグループ化します。 選択した画像のいずれかを右クリックし、[グループ化]をクリックしてから、もう一度[グループ化]をクリックします。
ステップ3
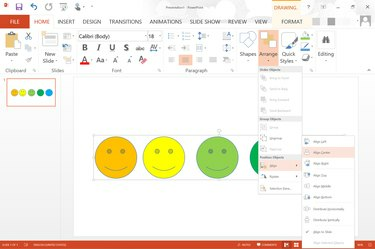
「中央揃え」を選択します。
画像クレジット: マイクロソフトの画像提供。
[ホーム]メニューから[配置]を選択し、[整列]をクリックして、画像のグループを水平方向に中央揃えにします。 次に、[中央揃え]をクリックします。 もう一度[整列]を選択し、[中央に整列]をクリックして画像を中央に配置します 垂直に。
ステップ4

「グループ解除」を選択します。
画像クレジット: マイクロソフトの画像提供。
写真を右クリックし、[グループ化]、[グループ解除]の順に選択して、いつでも写真のグループ化を解除できます。 グループ化されていない場合でも、いずれかを移動するまで画像は中央に配置されたままになります。



