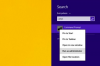高FPSWebカメラは、ユーザーが高品質のビデオプロジェクトを作成するのに役立ちます。
他のビデオプログラムと同様に、Webカメラは特定のフレーム/秒(FPS)で実行されます。 FPSレートが高いと、ビデオがシームレスに再生されますが、FPSレートが低いと、ジャンプして大ざっぱに見えるビデオになります。 使用可能な帯域幅など、レートに影響を与えるものはコンピューター上にたくさんありますが、WebカメラのFPSを上げるために微調整を行うことができます。
写真の明るさを上げる
ステップ1
光源をオンにして、Webカメラの表示範囲内の光の量を増やすように配置します。 ソース自体を表示範囲から遠ざけるようにしてください。
今日のビデオ
ステップ2
新しい光源を補正するために、Webカメラのフォーカスを調整します。 レンズをカメラに固定している部分を回転させることで、ほとんどのWebカメラのフォーカスを調整できます。
ステップ3
表示プログラムを開き、Webカメラの前を移動しながらキャプチャされた画像を見て、Webカメラをテストします。 画像が以前よりスムーズに移動しているように見える場合は、Webカメラの1秒あたりのフレームキャプチャレートを正常に上げることができます。
ハードディスクのデフラグ
ステップ1
画面の左下にあるスタートバーからWindowsロゴをクリックします。
ステップ2
最初のスタートメニューオプションの右側にあるシステムオプションのリストから「コントロールパネル」を選択します。
ステップ3
「管理ツール」をクリックして、コンピューターで使用可能な高度なシステムツールを開きます。
ステップ4
「デフラグ」をクリックし、デフラグウィザードを割り当てて、プライマリハードドライブである「C」ドライブをデフラグします。
グラフィックハードウェアアクセラレーションを削減する
ステップ1
画面の左下隅にあるWindowsロゴをクリックします。
ステップ2
[スタート]メニューオプションの右側に表示されるシステムオプションから[コントロールパネル]をクリックします。
ステップ3
コントロールパネルに表示されるシステムツールのリストから[外観とカスタマイズ]をクリックします。
ステップ4
[パーソナライズ]タブをクリックし、表示された新しいオプションから[表示設定]を選択します。 さまざまな表示設定機能の下にある[詳細設定]ボタンをクリックします。
ステップ5
「ハードウェアアクセラレーション」スライダーを左にスライドさせます。 「適用」をクリックします。 新しい設定によってコンピュータに問題が発生しないことを確認するために数秒待ってから、[保存]をクリックします。