Googleではアカウント所有者がいつでもパスワードを変更できるため、Gmailのパスワードを定期的に更新することは、許可されていないユーザーがアカウントにアクセスするのを防ぐための無料で効果的な方法です。 Gmailアカウントの[設定]ページの[アカウントとインポート]セクションには、パスワードを変更するオプションがあります。 変更を完了するために必要な唯一のクレデンシャルは、現在のGmailパスワードです。
警告
GmailのパスワードはGoogleアカウントのパスワードでもあります。 したがって、新しいパスワードは、Googleカレンダー、Google Voice、YouTubeなどの他のGoogleプロパティのアカウントへのゲートウェイでもあります。
ステップ1
Gmailアカウントにログインし、[ 設定 ページの右上隅にある歯車に似たアイコン。 ドロップダウンメニューボックスから[設定]を選択して、[設定]ページを開きます。
今日のビデオ
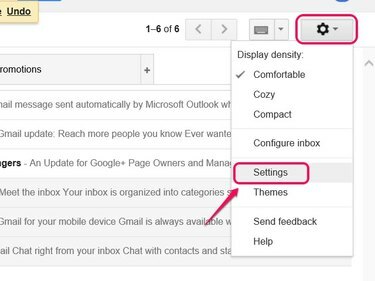
Gmailの設定ツールバー。
画像クレジット: Googleの画像提供。
ヒント
Googleアカウント情報を思い出せない場合、またはGmailアカウントへのログインで問題が発生した場合は、次のURLにアクセスしてください。 Google自分のアカウントにアクセスできません 問題を解決するためのページ。
ステップ2
クリック アカウントとインポート 次にクリックします パスワードを変更する [アカウント設定の変更]セクションで。
![[パスワード回復オプションの変更]をクリックして、アカウント回復設定を管理します。](/f/d3e91b57115279176f5edfdafdec9185.jpg)
[パスワード回復オプションの変更]をクリックして、アカウント回復設定を管理します。
画像クレジット: Googleの画像提供。
ステップ3
[パスワード]フィールドに現在のアカウントのパスワードを入力して、[パスワード]ページを開きます。
ヒント
Googleアカウント設定ページにサインインして、パスワードページを開くこともできます。 を参照します Googleアカウント設定 ページにアクセスして、アカウントにサインインします。 ページを下にスクロールして、をクリックします パスワード [サインイン]セクションでアカウントのパスワードを入力し、[パスワード]ページを開きます。
![パスワードを思い出せない場合は、[ヘルプが必要]をクリックします。](/f/b3f844f7510684ee180651e31aa76ae8.jpg)
パスワードを思い出せない場合は、[ヘルプが必要]をクリックします。
画像クレジット: Googleの画像提供。
ステップ4
新しいを作成します
強力なパスワード それはGoogleのに準拠しています パスワード要件. たとえば、新しい英数字のパスワードは8文字以上にする必要があり、過去1年間に使用したパスワードにすることはできません。 小文字と大文字、数字、特殊文字の両方を含めます。[新しいパスワード]フィールドと[新しいパスワードの繰り返し]フィールドにパスワードを入力し、[ パスワードを変更する ボタンをクリックして、新しいパスワードを設定します。
ヒント
新しいパスワードの強度を高めるには、8文字を超える文字を使用することを検討し、一般的な単語や個人を特定できる情報を含めないようにします。
![[パスワードの変更]ボタンをクリックすると、変更を確認するメッセージが表示されます。](/f/4b1c76b9ce901240215829e3faaa843f.jpg)
[パスワードの変更]ボタンをクリックすると、変更を確認するメッセージが表示されます。
画像クレジット: Googleの画像提供。
ヒント
Googleを使用する 2段階認証 アカウントアクセス用のパスワードに加えて電話による確認を要求することにより、アカウントのセキュリティを強化する機能。
警告
また、Gmailアカウントへのアクセスに使用するすべてのメールクライアント、アプリ、デバイス(デスクトップとモバイルの両方)でアカウントのパスワードを変更する必要があります。 ほとんどの場合、電子メールクライアント、アプリ、またはデバイスは、次にアカウントにアクセスしようとしたときに新しいパスワードの入力を求めます。




