ルーターのパスワードを見つける必要がある理由はたくさんあります。 新しいデバイスを入手したか、古いデバイスをリセットしただけかもしれません。 Wi-Fiに接続する必要がありますが、ワイヤレスルーターのキーが見つかりません。 あなたはそれを書き留めたのを知っています...どこかに。 その場合は、Wi-Fiキーを回復する必要があります。
警告
この情報は、独自の暗号化キーを回復するためにのみ使用してください。 これを使用して、セキュリティで保護されたネットワークに不正にアクセスしないでください。
接続されたPCを使用してキーにアクセスする
別のPCがすでにワイヤレスルーターに接続されている場合は、Windowsに含まれているツールを使用して、ワイヤレスキーにアクセスするのは非常に簡単です。
今日のビデオ
ステップ1
を開きます ネットワークと共有センター. Wi-Fi経由で接続していることを確認してください。 次に、をクリックします Wi-Fi ネットワークプロパティを表示します。
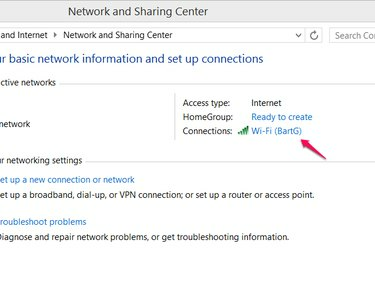
画像クレジット: マイクロソフトの画像提供
ステップ2
クリック ワイヤレスプロパティ.
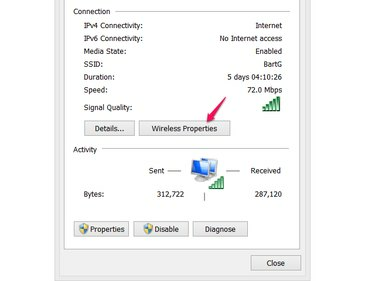
画像クレジット: マイクロソフトの画像提供
ステップ3
に移動します [セキュリティ]タブ をクリックします キャラクターを表示する ワイヤレスキーを公開します。 この方法で文字が表示されない場合は、別の方法に進んでください。

画像クレジット: マイクロソフトの画像提供
Webブラウザを介したルーターへのアクセス
ワイヤレスプロパティセクションからルーターのパスワードにアクセスできない場合は、接続されているPCを使用してルーターの設定にアクセスしてパスワードを見つけます。
ステップ1
イーサネットケーブルを使用してルータに直接接続します。 他のデバイスがすでにワイヤレスで接続されている場合は、それらのデバイスも使用できます。
ステップ2
ルーターにログインします。 デフォルトのユーザー名とパスワードを変更していない場合は、次のことができます。 ガイドを参照する ルーターのデフォルトのログイン情報を検索します。 入力する必要があります ルーターのIPアドレス ブラウザにログインし、ユーザー名とパスワードを使用してログインします。 多くの場合、この情報はルーターに印刷されています。
ヒント
ログイン情報を変更して思い出せない場合は、ルーターの設定をリセットできます。 ほとんどのルーターの背面にはリセットボタンがあり、通常は下部近くにあり、ペーパークリップやその他の小さな先のとがったものを使用して押すことができます。 このボタンを押すと、ルーターの設定がデフォルトにリセットされ、デフォルトの情報でログインできるようになります。
ステップ3
ワイヤレス設定に移動します。 ワイヤレスキーが表示されます。
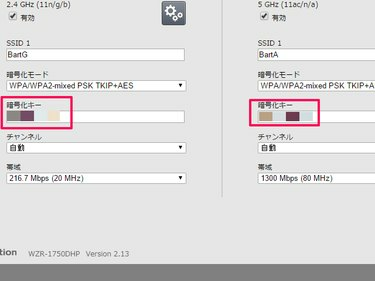
画像クレジット: バッファローの画像提供
ヒント
多くの場合、PCと同じように、Webブラウザからタブレットやスマートフォンを使用してルーターにアクセスすることもできます。




