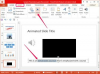Adobe Photoshopソフトウェアは、デジタル画像をいじくり回すための豊富なオプションを提供します。 このプログラムを、仮想はさみ、ペースト、拡大鏡、および画像の切り取りとサイズ変更のための他の要件を備えた電子ツールボックスと考えてください。 Photoshopでこれらの手順を実行する利点は、ハードコピーの写真に損傷を与えないことです。 画像は、印刷するまで画面に表示され、アーカイブされたままになります。 Photoshopは、画像を変更する力を手に入れます。 多くの場合、数回のクイッククリックと少しの時間で実行できます。
ステップ1
Photoshopを開き、「ファイル」をクリックして「開く」を選択します。 切り取りたい写真を選択してサイズを変更します。 ファイルをダブルクリックして、Photoshopワークスペースで開きます。
今日のビデオ
ステップ2
「ウィンドウ」メニューをクリックし、「レイヤー」を選択して「レイヤー」パレットを開きます。 このパレットは、画面の右下隅ですでに開いている可能性があります。 現在、「バックグラウンド」と呼ばれるレイヤーが1つしかないことに注意してください。 それはあなたの写真のミニバージョンを示しています。
ステップ3
「ツール」パレットの「なげなわツール」をクリックします。 画像の一部の周りに輪郭を描き、切り取ってサイズを変更します。 エリアを囲む点線が点滅している場合は、アウトラインの内側を右クリックして、[カットによるレイヤー]を選択します。 写真には何も変わりませんが、「レイヤー」パレットを見ると、新しいレイヤー1が表示されます。 切り取る。
ステップ4
「背景」レイヤーを右クリックし、「レイヤーの削除」を選択し、警告ウィンドウで「はい」をクリックします。 切り欠きだけが残ります。
ステップ5
「移動」ツールをクリックします。 これは、「ツール」パレットの上部にある黒い矢印の付いたアイコンです。 切り欠きをチェッカーボードワークスペースの中央にドラッグします。
ステップ6
「編集」メニューをクリックします。 「変換」をクリックし、「スケール」を選択します。 正方形が各コーナーのボックスでカットアウトを囲みます。 ボックスの1つをクリックし、ボックスを写真の中央に向かって引っ張って、画像のサイズを縮小します。 ボックスの1つをクリックし、Photoshop画面の隅の1つに向かってボックスを外側に引き出します。 これにより、画像が拡大されます。 オブジェクトのサイズに問題がなければ、キーボードの「Enter」キーを押します。
ステップ7
[ファイル]メニューをクリックし、[名前を付けて保存]をクリックして、画像の新しい名前を入力します。 再度アクセスしたい場合に備えて、元のバージョンの上に保存しないでください。
ヒント
Photoshopで画像を拡大すると、ピクシレーションのリスクがあります。 これは、画像がキャプチャに使用された設定よりも大きく引き伸ばされた場合に発生します。 画像を大きくするよりも、画像のサイズを小さくする方が常に簡単です。 画像を大きくしすぎると、小さな正方形(ピクセル)が生成され、画像が偽物または見づらくなります。