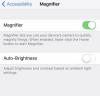iPhoneでYahooメールアカウントを設定する方法。 iPhoneの「メール」アプリケーションは、AOL、Gmail、Yahooなどのさまざまなメールプログラムと互換性があります。 iPhoneには無料のYahoo「プッシュ」メールアカウントが付属しており、セットアップ後にすべてのメールがiPhoneに自動的に転送されます。 引き続き使用するYahooメールアドレスを既にお持ちの場合は、iPhoneでアカウントへのアクセスを設定するために完了する必要のあるいくつかの手順があります。
ステップ1
YahooモバイルWebサイトでYahoo「プッシュ」メールアカウントに登録します(以下のリソースを参照)。 Yahooは、氏名、性別、誕生日、郵便番号を提供するように求め、その後、次のことを許可します。 ユーザー名とパスワード、および紛失した場合にパスワードを取得するために使用するセキュリティの質問を選択します それ。
今日のビデオ
ステップ2
iPhoneの電源を入れ、ホーム画面の「メール」をタップします。 「Y!メール」というラベルの付いたアイコンをタップし、必要なフィールドに名前、完全なメールアドレス、パスワードを入力します。 iPhoneはYahooメールで動作するように特別に設計されているため、新しいYahooアカウントを登録した場合に必要なセットアップはこれだけです。
ステップ3
既存のYahooメールアカウントへのアクセスを設定する必要がある場合は、iPhoneのホーム画面で[設定]をタップします。 メニューから「メール」アイコンを選択し、「アカウントの追加」、「Y!」の順にタップします。 メール。」次に行う必要があるのは、送信するメールに表示する名前、メールアドレス、パスワードを入力することだけです。
ステップ4
iPhoneをコンピュータに接続し、iTunesを起動します。 [情報]タブを選択し、PCまたはMacのどちらを使用しているかに応じて、[同期アドレスブックの選択]または[同期の選択]をクリックして、連絡先をコンピューターからiPhoneに同期します。 メニューから「Yahooアドレスブック」をクリックすると、Yahooの連絡先がiPhoneに転送されます。
ステップ5
[メール]設定メニューの[選択したメールアカウントを同期]をクリックして、既存のメールメッセージをYahooからiPhoneに転送します。 Yahooメールアカウントへのアクセスを設定すると、受信トレイやその他のフォルダ内の電子メールメッセージはiPhoneと自動的に同期されません。 新しいメッセージのみがiPhoneに送信されるため、古いメッセージを転送する場合は、手動で同期する必要があります。
ヒント
他の電子メール対応電話とは異なり、iPhoneでは写真、PDF、その他のドキュメントなどの添付ファイルを表示できます。 iPodTouchでYahooメールアカウントにアクセスすることもできます。