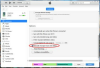iPhoneで制限機能を有効にして、デバイスのカメラの使用を無効にします。 制限画面からカメラにアクセスできないようにすると、iPhoneのホーム画面からカメラアプリが削除され、制限パスコードを持っていない人がアプリを使用できなくなります。 他のアプリがカメラにアクセスできないようにするには、iOSのプライバシー設定を変更して権限を削除します。
カメラを無効にする
ステップ1
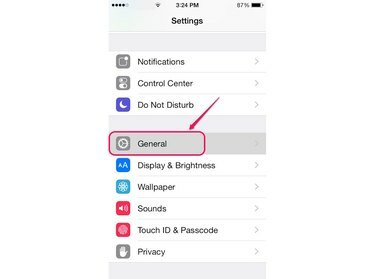
画像クレジット: Appleの画像提供。
を開きます 設定 画面を選択し、 全般的 一般画面を開くオプション。
今日のビデオ
ステップ2
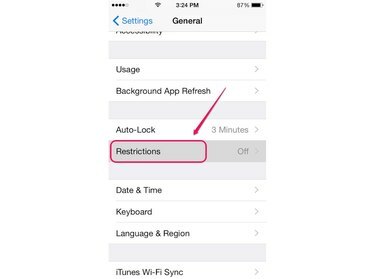
画像クレジット: Appleの画像提供。
一般画面を下にスクロールして、 制限 制限画面を開きます。
ステップ3
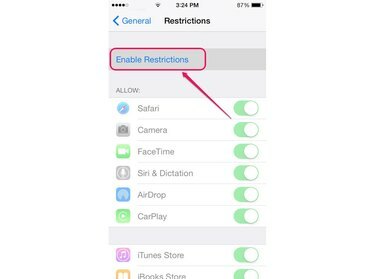
画像クレジット: Appleの画像提供。
タップ 制限を有効にする [パスコードの設定]画面を開きます。
ステップ4

画像クレジット: Appleの画像提供。
4桁の制限パスコードを設定します。
ステップ5
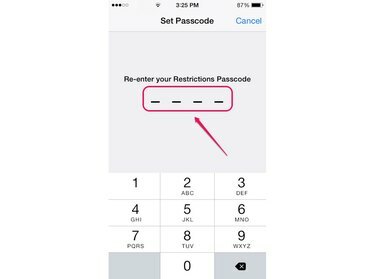
画像クレジット: Appleの画像提供。
パスコードを再入力して、[制限]画面を開きます。
警告
制限パスコードを思い出せない場合は、 リセット iPhoneを工場出荷時の設定に設定し、新しいデバイスとして設定することが、パスコードを消去してカメラアプリへのアクセスを回復する唯一の方法です。
ステップ6
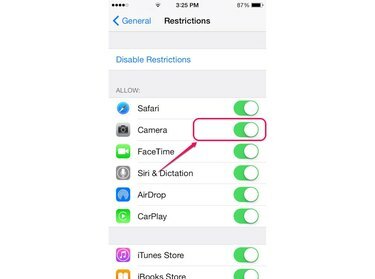
画像クレジット: Appleの画像提供。
スライドします カメラ 左側の[許可]セクションのボタン オフ ポジション。
ステップ7
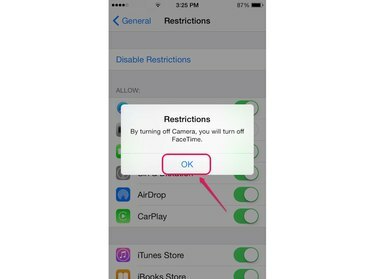
画像クレジット: Appleの画像提供。
タップ わかった ポップアップボックスで、カメラアプリを無効にすることを確認します。 さらに、カメラアプリをオフにすると、 FaceTime アプリ。
ヒント
他の人がカメラを使用できないようにカメラアプリを無効にする代わりに、 パスコード iPhoneで、だれもがデバイスにアクセスできないようにします。
カメラの権限を削除する
ステップ1
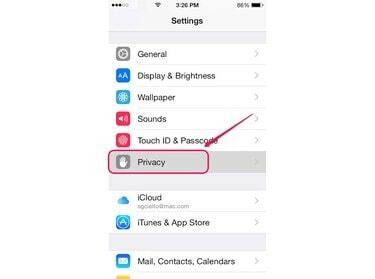
画像クレジット: Appleの画像提供。
選択する プライバシー [設定]画面で[プライバシー]画面を開きます。
ステップ2
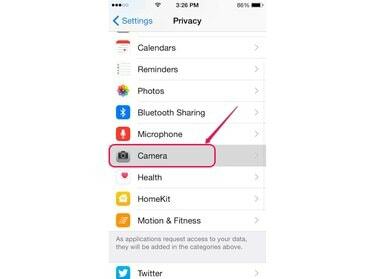
画像クレジット: Appleの画像提供。
タップ カメラ カメラ画面を開き、iPhoneのカメラにアクセスできるアプリのリストを表示します。
ステップ3
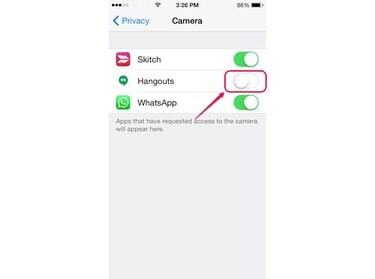
画像クレジット: Appleの画像提供。
カメラにアクセスしたくない各アプリケーションの横にあるボタンをスライドして、 オフ ポジション。
ヒント
カメラへのアクセス許可を求めたアプリのみがカメラ画面に表示されます。