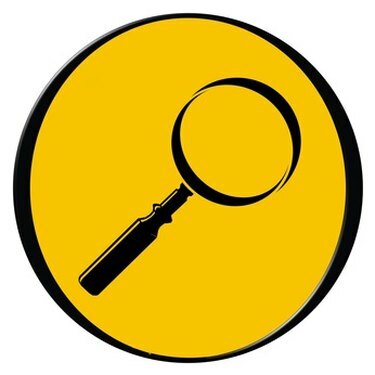
Windowsの組み込み検索ツールは、失われたExcelファイルを検出します。
特にファイルの名前を思い出せない場合、Excelファイルを失うことはイライラする可能性があります。 幸い、Windowsオペレーティングシステムには、コンピューター上のどこにあるかに関係なく、特定のファイルの種類を見つけることができるいくつかのファイル検索オプションが用意されています。 ファイル内のキーワードを覚えている場合は、それらを追加して検索を絞り込むことができます。 ただし、検索機能に入力したとおりに、ファイルにこれらのキーワードが含まれていることを確認してください。 そうしないと、探しているファイルを検索から除外する可能性があります。
Windows XP
ステップ1
コンピュータ画面の左下隅にある[開始]をクリックします。
今日のビデオ
ステップ2
「検索」の上にマウスポインタを置き、「ファイルまたはフォルダの場合」を選択します。
ステップ3
[ドキュメント]オプションをクリックし、[高度な検索オプションを使用する]を選択してから、[より高度な検索オプション]をクリックします。
ステップ4
ファイルが最後に変更された日時の適切なボックスをクリックします。 わからない場合は、このセクションを空白のままにしてください。
ステップ5
ドキュメント名の全部または一部を尋ねるボックスに「.xls」(引用符なし)と入力します。 Excel 2007以降のバージョンを使用している場合は、「。xls」の代わりに「.xlsx」と入力します。 これにより、検索がExcelファイルに制限されます。
ステップ6
スプレッドシートからキーワードがわかっている場合は、キーワードフィールドにキーワードを追加し、[探す場所]フィールドを[マイコンピュータ]に変更します。
ステップ7
「システムフォルダの検索」、「隠しファイルとフォルダの検索」、「サブフォルダの検索」、「テープバックアップの検索」というラベルの付いたボックスにチェックマークを付けます。
ステップ8
[検索]をクリックして、Windowsがドキュメントを検索できるようにします。 キーワードを入力していない場合、システムは他の条件を満たすすべてのExcelファイルを検索するため、ファイルを見つけるためにスクロールする長いリストがある場合があります。
Windows Vista
ステップ1
画面の左下隅にある[開始]オーブをクリックします。 スタートメニューの下部に検索ボックスがあります。
ステップ2
検索ボックスに「.xls」(引用符なし)と入力します。 Excel 2007以降のバージョンを使用している場合は、「。xls」の代わりに「.xlsx」と入力します。 これにより、検索がExcelファイルに制限されます。 ドキュメントから覚えているキーワードもこのボックスに追加します。Excelのファイル拡張子はスペースで区切ってください。
ステップ3
「Enter」キーを押します。
ステップ4
ファイルの検索結果を確認します。 リストに表示されない場合は、検索結果ウィンドウの上部にある[インデックス付けされていない非表示のシステムファイルを含める]というラベルの付いたボックスをクリックします。
ステップ5
ウィンドウの上部にある[ドキュメント]をクリックして、結果をドキュメントのみ(スプレッドシートを含む)に絞り込み、[検索]をクリックします。 結果をスクロールして、失われたExcelファイルを見つけます。
Windows 7
ステップ1
[スタート]をクリックし、[スタート]メニューの下部にある検索ボックスに「フォルダオプション」と入力します。
ステップ2
表示されたら「フォルダオプション」をクリックし、「ファイルとフォルダの検索オプションを変更する」をクリックします。
ステップ3
ボックスをクリックして隠しファイルとフォルダおよびシステムフォルダを検索し、[OK]をクリックします。
ステップ4
もう一度[開始]をクリックし、「。xls」または「.xlsx」に加えて、Excelファイルのキーワードを検索ボックスに入力します。 結果ページの[その他の結果を表示]をクリックし、下にスクロールしてExcelファイルを見つけます。



