
画像クレジット: Westend61 / Westend61 / GettyImages
管理図Excelプロセスは、プロセスやその他のデータが時間の経過とともにどのように変化するかを調査するための便利なツールです。 グラフは、データ、平均を表す直線、および上限管理限界と下限管理限界(Excelではuclとlcl)の4本の線で構成されています。
ExcelのUCLとLCL
ステップ1
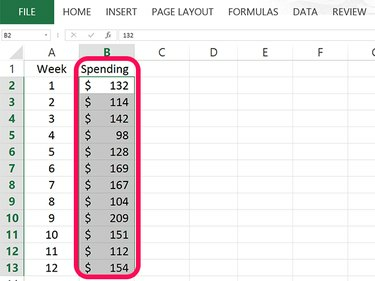
1つの列にデータを入力します。
画像クレジット: スクリーンショットはMicrosoft提供。
空のExcelワークシートを開きます。 データに使用する名前をセルに入力します B1 次に、その列にグラフのデータを入力します。 この例では、12個の数字がセルに入力されています B2 終えた B13.
今日のビデオ
ステップ2
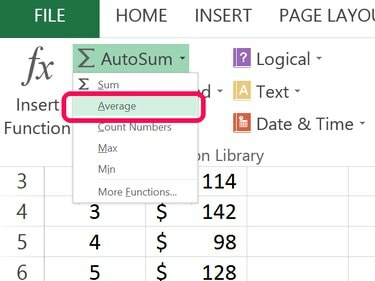
平均を計算します。
画像クレジット: スクリーンショットはMicrosoft提供。
列のデータの下にある空白のセルを選択します B. クリック 方式 タブをクリックし、小さいをクリックします 矢印 横に AutoSum ボタン。 選択する 平均 ドロップダウンメニューから。 データを含むセルを強調表示して、を押します 入力.
ステップ3
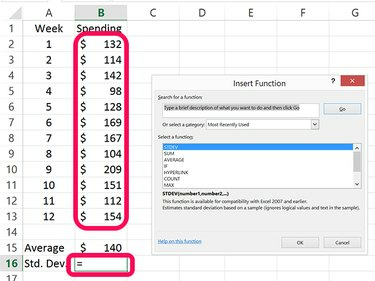
標準偏差を計算します。
画像クレジット: スクリーンショットはMicrosoft提供。
データ平均の計算に使用されるセルの下の空白のセルを選択します。 この例では、これはセルです B16. 小さいをクリックします 矢印 横に AutoSum もう一度ボタンを押します。 今回は その他の機能. クリック STDEV 開いたウィンドウで、データを含むセルを強調表示して、を押します 入力。
ステップ4
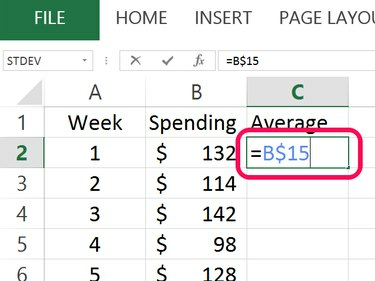
平均を新しい列の先頭にコピーします。
画像クレジット: スクリーンショットはMicrosoft提供。
タイプ 平均 セル内 C1 次にセルをクリックします C2. タイプ = 次に、平均を含むセルをクリックします。 を挿入します $ 列文字と行番号の間でを押してから 入力. この例では、式は次のようになります。 = B $ 15.
ステップ5
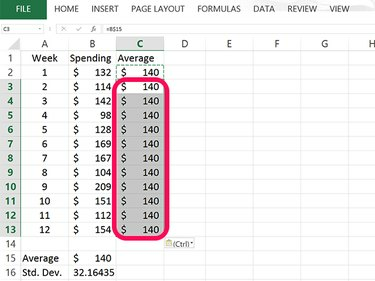
平均を列Cに貼り付けます。
画像クレジット: スクリーンショットはMicrosoft提供。
セルを選択 C2 を押して Ctrl-C それをコピーします。 横に値がある列Cの空白のセルにカーソルをドラッグして、を押します。 Ctrl-V 各セルを平均でフィルします。 管理図をプロットする場合、これらのセルに同じ数を入力すると、直線の平均線が得られます。
ステップ6
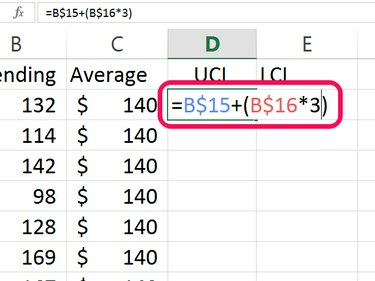
上限管理限界、またはUCLを計算します。
画像クレジット: スクリーンショットはMicrosoft提供。
タイプ UCL セル内 D1 上限管理限界を指定します。 UCLは、平均を標準偏差の3倍に加算して計算されます。 このセルに次の数式を入力し、「B15」と「B16」を平均と標準偏差を含むセルに置き換えます。 = B15 +(B16 * 3)
を挿入します $ 各セルのセルと行の間でを押してから 入力. このセルの最終的な数式は次のようになります。 = B $ 15 +(B $ 16 * 3)
ステップ7
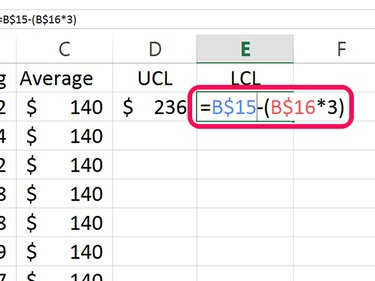
下限管理限界、またはLCLを計算します。
画像クレジット: スクリーンショットはMicrosoft提供。
タイプ LCL セル内 E1 下限管理限界について。 LCLは、平均から標準偏差の3倍を差し引きます。 = B15-(B16 * 3)
を挿入します $ 各セルのセルと行の間でを押します 入力. このセルの最終的な数式は次のようになります。 = B $ 15-(B $ 16 * 3)
ステップ8
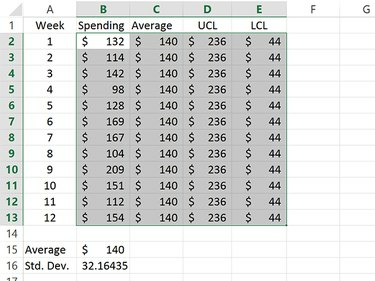
平均、UCL、およびLCLデータを含むセルを強調表示します。
画像クレジット: スクリーンショットはMicrosoft提供。
UCL値とLCL値を含むセルをコピーして、その下のセルに貼り付けます。 これにより、管理図のUCL値とLCL値の両方に直線が表示されます。
平均、UCL、およびLCLデータを含むセルを強調表示します。
ステップ9
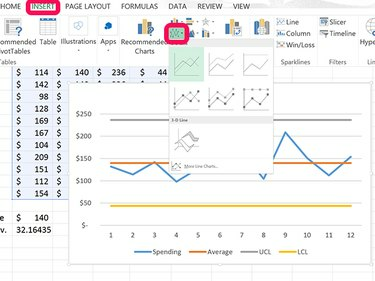
ハイライトされたデータから折れ線グラフを作成します。
画像クレジット: スクリーンショットはMicrosoft提供。
クリック 入れる タブをクリックし、 折れ線グラフ アイコン。 ドロップダウンメニューから、表示される最初の折れ線グラフを選択します。
ステップ10
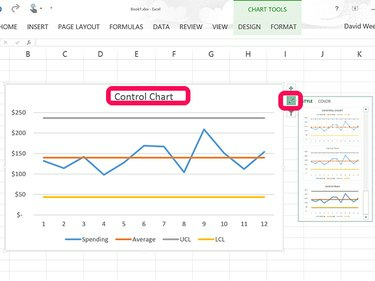
グラフのタイトルを管理図に変更します。
画像クレジット: スクリーンショットはMicrosoft提供。
クリック チャートタイトル 折れ線グラフの上部にあり、次のように置き換えます 管理図. グラフの外観を変更する場合は、[ スタイル グラフの横にあるアイコンをクリックして、新しいスタイルを選択します。




