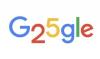Photoshopでオブジェクトを大きくしすぎると、ぼやけて見える可能性があります。
画像クレジット: rbv / iStock /ゲッティイメージズ
必要に応じてオブジェクトのサイズを変更できることは、グラフィックデザイナーやプロの写真家がAdobe PhotoshopCCを利用する理由の1つです。 ただし、レイヤーの操作に慣れていない場合は、最初の数回試してみると、予期しない結果が生じる可能性があります。 オブジェクトの周囲に黒い境界線が表示されたり、画像が歪んだり、単に必要な効果が得られなかったりする場合は、簡単なレビュー Photoshopレイヤー、選択ツール、および変換オプションを使用すると、オブジェクトをすぐに拡大および縮小できます。
レイヤーと透明性
Photoshopで画像を開くと、写真がキャンバスの背景レイヤーになります。 他のレイヤーとは異なり、背景レイヤーは透明度を提供しないため、背景レイヤーからオブジェクトを切り取ると、黒い斑点が残ります。 これは、オブジェクトを縮小する場合に特に問題になります。 これを回避する最も速い方法は、レイヤーパネルの「背景」レイヤーをその下の「新しいレイヤー」アイコンにドラッグすることです。 アイコンは付箋のように見えます。 これにより、透明度を含む新しいレイヤーに画像がコピーされるため、レイヤーからオブジェクトを切り取ると、黒いスポットではなく、空白の透明なスポットが残ります。
今日のビデオ
アイテムの選択
ほとんどの場合、Photoshop Toolboxのなげなわツールは、画像内のオブジェクトをトレースするための最速の方法です。 オブジェクトの周りにカーソルをドラッグして、マウスボタンを離すだけです。 幾何学的オブジェクトには、楕円形または長方形のマーキーツールを使用することもできます。 オブジェクトが別の色で囲まれた単一の色である場合は、マジックワンドツールまたはクイック選択ツールを使用してオブジェクトをクリックしてみてください。 オブジェクトを選択した後はそのまま操作できますが、通常、[編集]メニューからオブジェクトをコピーまたは切り取ってから画像に貼り付けると、煩雑さが大幅に軽減されます。 これにより、オブジェクトが画像の上の独自の個別のレイヤーに配置されます。
オブジェクトのサイズ変更
レイヤーまたはレイヤー内の選択したオブジェクトのサイズを変更するには、[編集]メニューから[変換]を選択し、[スケール]をクリックします。 オブジェクトの周囲に8つの正方形のアンカーポイントが表示されます。 これらのアンカーポイントのいずれかをドラッグして、オブジェクトのサイズを変更します。 比率を制限する場合は、「Shift」キーを押しながらドラッグします。 より正確なスケーリング方法が必要な場合は、「H」フィールドと「W」フィールドの両方にパーセンテージを入力して、高さと幅を特定の量だけ増減します。 「Enter」を押すと、サイズ変更されたオブジェクトが保存され、アンカーポイントが消えます。
スケーリングの問題
オブジェクトのサイズを大きくすると、解像度が少し低下します。 オブジェクトのサイズを20%大きくすると、通常は違いは見られませんが、サイズを大きくすると、ぼやけてピクセル化されて表示されます。 多くの場合、これは、シャープツールまたはアンシャープフィルターを使用して補正できます。 これの例外はベクター画像です。これは通常、写真編集ではなく、プリンターに送信される生のPhotoshopファイルでロゴを作成するときに使用されます。 ピクセルによって定義される写真とは異なり、ベクトルは数学的な方程式によって定義される線とオブジェクトです。 したがって、品質を損なうことなく、1つのファイルからポスターを作成して、ベクトルのサイズを1000倍に拡大縮小できます。