プロバイダーがIMAPまたはPOPアクセスのいずれかを提供している限り、iPhoneのデフォルトのメールアプリに任意のメールアカウントを追加できます。 このアプリには、Outlook.com、Yahoo、Gmailなどの一般的なプロバイダーでホストされている電子メールアカウントをすばやく追加できるようにするための構成設定も組み込まれています。

画像クレジット: Appleの画像提供。
メールアカウントの追加を開始するには、 郵便 アプリとメールプロバイダーをタップします。 使用しているものがリストにない場合は、をタップします 他の 代わりは。
今日のビデオ
ヒント
最初のメールアカウントを追加すると、メールアプリにメッセージが表示されます。 この画面に再度アクセスしてアカウントを追加するには、 設定 アプリ、タップ メール、連絡先、カレンダー オプションをタップしてからタップします アカウントを追加する。
アカウントの追加
メールアカウントを追加するプロセスは、Gmail、Yahoo、AOL、Outlook.com、または別のメールプロバイダーを使用しているかどうかによって異なります。
Gmail
ステップ1

画像クレジット: Appleの画像提供。
テキストフィールドにメールアドレスとパスワードを入力し、をタップします ログイン.
ステップ2

画像クレジット: Appleの画像提供。
タップ 承認 メールアプリにメールアカウントへのアクセスを許可します。
Yahoo、AOL、またはOutlook.com
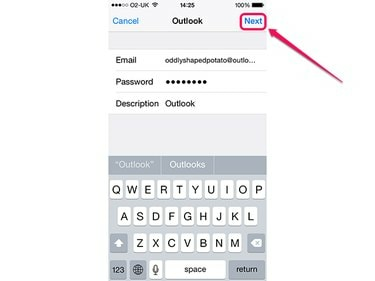
画像クレジット: Appleの画像提供。
テキストフィールドに適切な情報を入力し、をタップします 次. 表示されるテキストフィールドは、選択した電子メールプロバイダーによって異なります。 メール、パスワード、説明のフィールドは常にあります。 説明フィールドには、電子メールプロバイダーの名前が自動的に入力されますが、 iPhoneのアカウントのリストでメールアカウントを特定します。もっと何かに変更することをお勧めします 説明的。 YahooとAOLでも、名前を入力する必要があります。
その他のプロバイダー
ステップ1

画像クレジット: Appleの画像提供。
名前、メールアドレス、パスワード、およびメールアカウントのわかりやすい名前を入力します。この名前は、iPhoneのアカウントのリストで使用されます。 タップ 次.
ステップ2

画像クレジット: Appleの画像提供。
どちらかをタップします IMAP また ポップ、メールアカウントへのアクセス方法によって異なります。
ステップ3
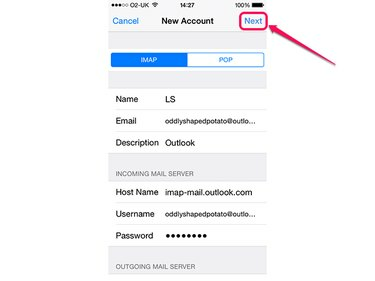
画像クレジット: Appleの画像提供。
メールアカウントのサーバー情報を入力し、をタップします 次. パスワードなどの一部の情報はすでに入力されているため、再入力する必要はありません。
ヒント
メールアカウントのサーバー情報がわからない場合は、Appleのメールアドレスを入力してみてください メール設定ルックアップページ. それが失敗した場合は、電子メールプロバイダーに連絡してください。
仕上げ

画像クレジット: Appleの画像提供。
追加した電子メールアカウントの種類に関係なく、同期する情報の種類を決定する一連のスイッチが表示されます。 メールと連絡先はいつでも利用できます。 メールプロバイダーによっては、カレンダー、リマインダー、メモなどの他の情報にもアクセスできる場合があります。 スイッチのオンとオフを好みに合わせて切り替えてから、をタップします 保存する プロセスを完了し、iPhoneにメールアカウントを追加します。




