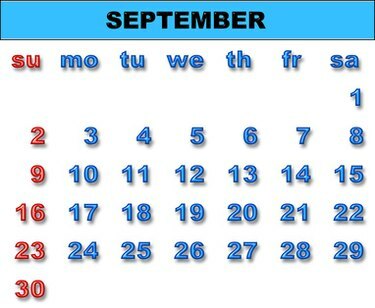
Outlookを使用していないユーザーとカレンダー情報を共有するには、iCal形式を使用します。
Outlookカレンダーは、個人のスケジュールを管理するための強力なツールです。 また、カレンダーを他のOutlookユーザーと簡単に共有できます。 ただし、Outlookを使用していないユーザーとカレンダーを共有すると問題が発生する可能性があります。 iCalendar(iCal)標準は、Outlookの外部でカレンダー情報を交換するために最も一般的に使用されます。
Outlookの標準のインポート/エクスポートメニューを使用してタスクを実行しないため、Outlookのカレンダー情報をiCal形式にインポートするには、適切な手順を知っている必要があります。
今日のビデオ
ステップ1
Outlookがまだ実行されていない場合は起動し、ナビゲーションウィンドウの[カレンダー]ボタンをクリックします。 これにより、カレンダービューが表示されます。
ステップ2
複数のカレンダーを使用している場合は、使用するカレンダーを選択してください。
ステップ3
[ファイル]、[名前を付けて保存]の順にクリックします。 これにより、変更された[名前を付けて保存]ダイアログボックスが開きます。
ステップ4
iCalバージョンのカレンダーを保存する場所に移動します。
ステップ5
[ファイル名]フィールドに、カレンダーのiCalバージョンの名前を入力します。
ステップ6
[名前を付けて保存]タイプリストでiCalendar形式が選択されていることを確認します。
ステップ7
[その他のオプション]ボタンをクリックします。 表示されるダイアログボックスで、iCalバージョンのカレンダーに含まれる日付範囲と、iCalバージョンに表示される詳細の量を選択します。
ステップ8
詳細オプションが表示されていない場合は、[表示]ボタンをクリックして表示します。 iCalバージョンのカレンダーの使用方法に合わせて、[プライベートとしてマークされたアイテムの詳細を含める]オプションと[カレンダーアイテムに添付ファイルを含める]オプションを適切に設定します。
ステップ9
[OK]をクリックして、[名前を付けて保存]ダイアログボックスに戻ります。
ステップ10
[保存]をクリックして、iCalバージョンのカレンダーを保存します。
警告
iCal形式にインポートしたカレンダーは、Outlookカレンダーと同期されたままになりません。 iCalファイルを作成してからOutlookで変更を加えると、その変更はiCalファイルに自動的に転送されません。 Outlookを変更するには、新しいiCalファイルを作成する必要があります。



