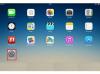画像クレジット: Portra / E + / GettyImages
画像の不透明度または透明度を変更することは、画像の強調を解除して背景にフェードインさせる1つの方法です。 Microsoft Wordは主にワードプロセッシングアプリケーションですが、ドキュメントに画像を追加したり、画像の表示の一部を変更したりすることができます。 現在、透明度を変更して画像をフェードする方法はありませんが、これは可能です。 最初にページに図形を追加してから、画像をページ内に配置すると、エフェクトやその他のいくつかの効果が得られます。 形。
Wordで図形を追加する
Wordで画像の図形を追加するには、[挿入]タブの[図形]メニューに移動し、追加する画像の図形に対応する図形(正方形、長方形、円など)を選択します。 次に、マウスの右ボタンで図形をクリックし、ポップアップメニューから[塗りつぶし]を選択します。 「画像」を選択し、コンピュータまたはWebサイトから画像を選択します。 または、[画像のフォーマット]パレットから[塗りつぶし]を選択し、[画像の挿入元]の下の[ファイル]を選択することもできます。 画像は図形内に表示されます。 必要に応じて、形状の比率を反映するように画像のサイズを変更します。
今日のビデオ
Wordで画像を透明にする
画像が図形内に挿入されたら、[塗りつぶし]の下の[画像のフォーマット]パレットから画像の透明度を変更できます。 スライダーを使用するか、パーセンテージを直接入力して透明度を調整します。100%を使用して、画像全体を作成します。 トランスペアレント。 必要に応じて、[塗りつぶし]の下の[線]を[線なし]に設定して、図形の境界線の表示をオフにします。
芸術的な効果で透明性を設定する
Wordで画像を透明にする別の方法は、[画像のフォーマット]パレットの[効果]の下にある[芸術的効果]機能を使用することです。 「ぼかし」や「グロー拡散」など、さまざまな定義済みの効果を使用して、画像全体に適用できます。 スライダーを使用するか、パーセンテージを入力して、効果の透明度を変更できます。
PowerPointの画像の透明度
別のOfficeアプリケーションであるPowerPointは、画像のフェードに関してさらにいくつかのオプションを提供します。 画像の透明度を変更するには、最初に図形を挿入してから画像を追加する必要がありますが、 また、画像を背景画像としてスライドに追加し、「背景のフォーマット」機能を使用してその透明度を変更します。 この色あせた画像を、1つのスライドの背景、またはデッキ内のすべてのスライドに表示させることができます。 「スライドマスター」の下の「表示」から、すべてのスライドに色あせた背景画像を追加することもできます。