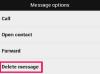Wordに円周率記号を挿入できます。
画像クレジット: dusanpetkovic / iStock / GettyImages
円周率(π)は数学でよく出てきます。 円と密接に関連しているため、基本的には、円と球の面積または体積を含むすべての方程式に表示されます。また、ラジアンで角度を測定する場合にも表示されます。 Officeパッケージを使用して数学を記述している場合は、Wordで円周率記号を取得する方法を知っておく必要があります。 幸い、これは、記号または方程式のダイアログまたは代替コードを使用して簡単に実行できます。
シンボルダイアログの使用
Wordの上部リボンの「記号」セクションを使用して、円周率記号をWord文書に挿入できます。 [挿入]セクションに移動し、右端の[シンボル]グループを確認します。 「方程式」または「記号」セクションのいずれかを使用してタスクを実行できますが、完全な方程式を書き出さない限り、「記号」オプションの方が適しています。
今日のビデオ
[シンボル]をクリックして、ドロップダウンメニューの下部にある[その他のシンボル]に移動します。 ポップアップ表示されるウィンドウには、Wordのデータベース内のすべての記号が含まれているため、[サブセット]ドロップダウンメニューから[ギリシャ文字とコプト文字]を選択します。 この時点から、視覚的に「π」を検索するか、必要に応じて大文字の「Π」を検索します。 記号を強調表示し、[挿入]をクリックして、ドキュメントのカーソル位置に配置します。
[数式]オプションは少し異なり、記号は通常のテキストではなく、ドキュメントの数式フィールドに配置されます。 「方程式」に移動するか、「Alt」と「=」を同時に押します。 リボンの[記号]グループで、[その他]矢印をクリックし、上部にある[基本的な数学]と表示されている場所をクリックします。 「ギリシャ文字」に移動し、大文字または小文字のpiをクリックして追加します。
円周率記号Altコード
piキーボードショートカットに最も近いのはaltコードです。 このアプローチを使用するには、キーボードにテンキーが必要です。 NumLockがオンになっていることを確認してください。 次に、キーボードの「Alt」を押したまま、コード227を入力し、「Alt」を放して記号を生成します。 大文字の円周率については、同じ方法でコード928を使用します。
この代替コードアプローチは、以前のアプローチよりも使用が困難ですが、Webブラウザを含む他のプログラムで使用できます。 Excelまたはその他のOfficeプログラムで円周率記号を入力する場合は、同じアプローチまたは「記号」ダイアログを使用することもできます。
コピーと貼り付け
Wordに円周率記号を挿入する最も簡単な方法は、テキストから円周率記号をコピーして貼り付けることです。 これが円周率(π)と大文字の円周率(Π)です。 テキストを強調表示して右クリックし、表示されるメニューから[コピー]を選択します(または[Ctrl] + [C]を同時に押します)。 円周率記号を配置する場所に移動し、右クリックして[貼り付け]を選択します(または[Ctrl] + [V]を押します)。
このアプローチには利点がありますが、欠点は、将来πを書く必要があるときはいつでも、どこかで文字をもう一度見つける必要があるということです。 前のアプローチは両方とも、繰り返すのがはるかに簡単です。