多くの点で、MicrosoftOfficeのWordとPublisherは同じタスクを実行します。 どちらも、テキスト、画像、フォーマットを組み合わせてドキュメントにする方法を提供します。 しかし、Wordはテキストに焦点を合わせた長いドキュメントの入力に優れていますが、Publisherは 小冊子、パンフレット、名刺、グリーティングカードなどの正確にデザインされた出版物を作成します。
警告
Microsoft Office forMacのバージョンにはPublisherが含まれていません。 Office for PCの家庭用小売バージョンには、Publisherも含まれていません。 Office365を購読する (自宅または会社)またはの小売コピーを購入する Office Professional PCでPublisherを使用します。
カード、ポスター、チラシの発行元
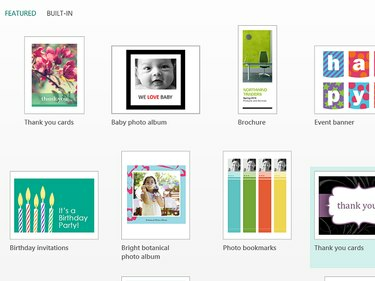
画像クレジット: マイクロソフトの画像提供
Publisherを最初に開いたとき、空白のページではなく、 テンプレート. 空白のページを選択して最初から開始するか、多くの既製の出版物の1つを選択して、カード、パンフレット、またはその他の作成を開始します。 テンプレートは、ページレイアウトや余白を気にせずに、パブリケーションをすばやくカスタマイズするために必要なすべてのものを提供します。 既存のテキストを編集したり、新しいテキストボックスを挿入したり、好みに合わせて独自の画像を追加したりできます。
今日のビデオ
小冊子とニュースレターの発行者
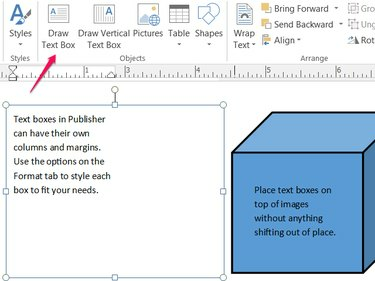
画像クレジット: マイクロソフトの画像提供
Wordには、テキストをレイアウトするためのいくつかのオプションがあります。 列 と 画像の周りにテキストを折り返す、しかし、Wordで出版物全体をレイアウトすることは、それが価値があるというよりも、より多くの苦労です。 Publisherを使用すると、すべてのオブジェクトが希望の場所に正確に留まります。 他のオブジェクトがどのように移動したり、ページ間をジャンプしたりするかを気にせずに、テキストまたは画像の段落を配置します。 重要なのは、ページからページへのテキストフローではなく、Publisherのすべてのテキストがテキストボックス内に配置されることです。 クリック テキストボックスを描画する [ホーム]タブで各段落を適切な場所に作成し、 ピクチャー ボタン。
ヒント
Publisherには、Wordよりも詳細な定規があり、より正確な測定が可能です。
統一されたデザインとブランディングのパブリッシャー
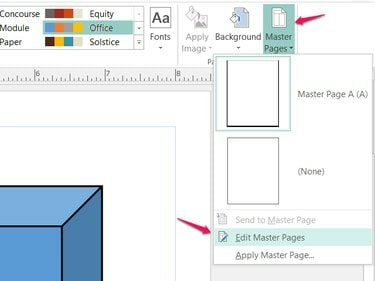
画像クレジット: マイクロソフトの画像提供
出版社は PowerPointからのキュー マスターページを提供しています。 マスターページにロゴを追加するかテーマを設定して、パブリケーションの他のすべてのページに適用します。 クリック マスターページ [ページデザイン]タブで、 マスターページの編集 マスターを構築します。 リストからマスターページの1つを選択して、その設定とコンテンツを現在のページに適用します。
ヒント
個々のページで作業しているときにマスターページからコピーされたオブジェクトを選択することはできないため、編集中にオブジェクトが邪魔になることを心配する必要はありません。
配布または商業印刷のための出版社
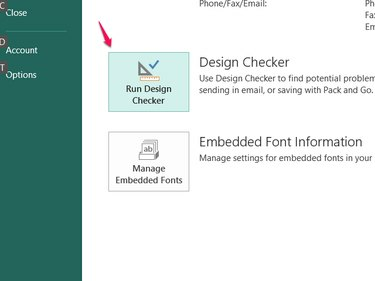
画像クレジット: マイクロソフトの画像提供
出版社の デザインチェッカー 公開用のドキュメントを準備します。 あなたがそれをに送るかどうか 商用プリンター、Webに投稿するか、電子メールで配布すると、デザインチェッカーは、潜在的なフォーマット、レイアウト、およびスタイルの問題について警告します。 選ぶ デザインチェッカーを実行する [ファイル]メニューの[情報]タブから、実行するチェックの種類を選択します。 たとえば、 メールチェックを実行する 有効にすると、パブリッシャーは次のように警告します Web対応でないフォント.



