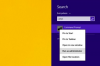[スタート]、[すべてのプログラム]、[Windowsフォトギャラリー]の順にクリックします。 ギャラリーで、編集する画像をダブルクリックします。 「ファイル」と「コピーを作成」を選択します。 画像のコピーに新しいファイル名を付けて、元の画像と区別します。 「保存」をクリックします。
写真の上のツールバーから「修正」を選択します。 右ペインのツールを使用して、画像を編集します。 「露出調整」ツールをクリックし、スライダーを動かして明るさとコントラストを調整します。 「色の調整」を選択して、色温度、色合い、彩度を変更します。 写真の露出と色を手動で調整することに抵抗がある場合は、[自動]をクリックしてください 調整します。」[画像の切り抜き]を選択し、白いボックスをクリックしてドラッグし、[適用]をクリックして画像をトリミングします。 下。 [赤目を修正]を選択し、目の領域をクリックしてドラッグし、写真から赤目を削除します。
編集が終了したら、[ギャラリーに戻る]をクリックします。 Windowsフォトギャラリーに「保存中...」というメッセージが表示されます。 保存に成功すると、編集した写真がギャラリーに表示されます。 元の写真のコピーがギャラリーの最後に表示されます。
画像を選択し、もう一度[修正]をクリックしてから、画面の右下隅にある[元に戻す]を選択するか、[ファイル]メニューから変更を削除します。 変更を保持することにした場合、または画像が元に戻らない場合は、コピーを元の画像であるかのように扱うことができます。
ギャラリーに戻るときに写真の保存でエラーが発生した場合は、問題を解決するためにいくつかの手順を実行できます。 まず、サードパーティの画像編集および整理ソフトウェアをコンピュータからアンインストールします。 問題が解決しない場合は、[スタート]、[すべてのプログラム]の順にクリックし、[Windowsフォトギャラリー]を右クリックして[プロパティ]を選択します。 「セキュリティ」タブをクリックします。 「全員」を選択し、「編集」をクリックします。 [すべてのユーザーのアクセス許可]で、[許可]の下の一番上のチェックマークを選択します。 [OK]を2回クリックして、変更を保存します。 これで問題が解決しない場合は、システムの設定を以前の日付に復元してください。 これを行うには、[スタート]ボタンをクリックし、[検索の開始]ボックスに「システムの復元」と入力します。 「別の復元ポイントを選択」を選択し、「次へ」をクリックします。 問題が発生する前に、システムの復元ポイントを選択してください。 必要に応じて、[5日以上経過した復元ポイントを表示する]をクリックします。 開いているプログラムをすべて閉じ、[次へ]と[完了]をクリックしてコンピュータを再起動します。