OutlookカレンダーをiCalendar形式のICSに変換して、Googleカレンダー、Appleのカレンダー、Outlook.comなどの代替サービスにインポートします。 Outlookには、カレンダーをICS形式で保存するための組み込み機能があり、変換する日数と詳細レベルを指定できる追加のオプションがあります。
ステップ1
Outlookを開き、[ カレンダー.
今日のビデオ
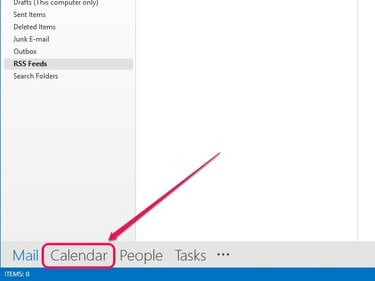
Outlookがカレンダービューに切り替わります。
画像クレジット: マイクロソフトの画像提供
ステップ2
左側のペインから、変換するカレンダーを選択します。
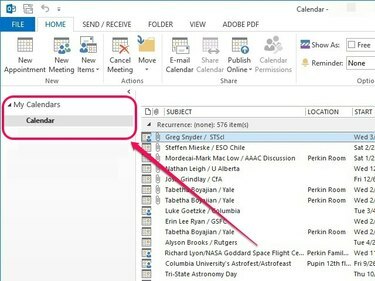
左側のペインには、使用可能なすべてのカレンダーが一覧表示されます。
画像クレジット: マイクロソフトの画像提供
ステップ3
[ファイル]プルダウンメニューを開き、[ カレンダーを保存.
![[名前を付けて保存]ダイアログボックスが開きます。](/f/59ed646b9f92cf8b52a1cbaf2cde7129.jpg)
[名前を付けて保存]ダイアログボックスが開きます。
画像クレジット: マイクロソフトの画像提供
ステップ4
選ぶ iCalendar形式(* ics) [ファイルの種類]プルダウンメニューから、[ より多くのオプション.
![追加の[名前を付けて保存]オプションが表示されます。](/f/d12023966681d43254ad1e934a6e96b6.jpg)
追加の[名前を付けて保存]オプションが表示されます。
画像クレジット: マイクロソフトの画像提供
ヒント
クリック 保存する 代わりに、[ファイルの種類]メニューの下に表示されるデフォルト設定で保存する場合。
ステップ5
を開きます 日付範囲 プルダウンメニューを選択して選択します 日付を指定 変換する日数を選択する、または カレンダー全体 カレンダー全体を変換します。 その他のオプションは次のとおりです 今日, 明日, 次の7日間、 と 次の30日.
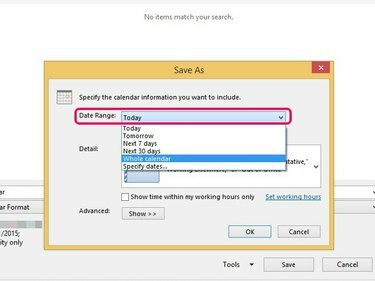
デフォルトでは、このオプションは今日に設定されています。
画像クレジット: マイクロソフトの画像提供
横のメニューを開きます 詳細 変換されたカレンダーに追加する詳細レベルを指定します。 可用性のみ 予定に主題を含めませんが、それらを無料、忙しい、暫定的、他の場所で働く、または不在として表示します。 限られた可用性 予定の件名を表示します フルアベイラビリティ カレンダーの予定にすべての詳細を含めることができます。
![デフォルトでは、このオプションは[可用性の制限]に設定されています。](/f/9cdbe090460cd748ce36ddca819767cb.jpg)
デフォルトでは、このオプションは[可用性の制限]に設定されています。
画像クレジット: マイクロソフトの画像提供
クリック 見せる 横のボタン 高度. プライベートとしてマークされているカレンダーアイテムを含めるには、横のチェックボックスをオンにします
プライベートとマークされたアイテムの詳細を含める; このオプションは、詳細レベルを[限定可用性]または[完全可用性]に設定した場合にのみ使用できます。 アイテムに添付ファイルを含めるには、横のチェックボックスをオンにします Outlookアイテムに添付ファイルを含める; このオプションは、詳細レベルがフルアベイラビリティに設定されている場合にのみ使用できます。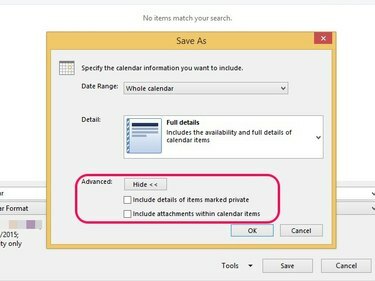
デフォルトでは、手動で選択しない限り、両方のオプションが無効になっています。
画像クレジット: マイクロソフトの画像提供
クリック わかった お好みの調整を行った後。

Outlookは調整を保存します。
画像クレジット: マイクロソフトの画像提供
ステップ6
保存先を指定し、ファイル名を入力して、 保存する.
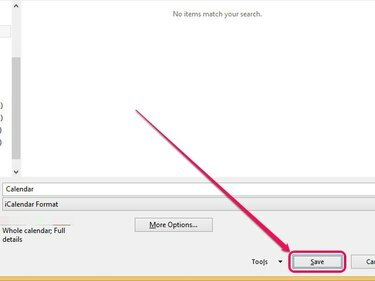
OutlookはカレンダーをICS形式に変換します。
画像クレジット: マイクロソフトの画像提供




