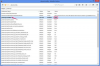以前にProToolsからミックスをエクスポートしたことがある場合は、直接エクスポートする必要があるもののほとんどを知っています。 MP3形式。ただし、デジタルオーディオワークステーションソフトウェアのバージョンが含まれている、またはサポートされている場合 MP3形式. に比べ WAVファイル、MP3圧縮は、非圧縮フォーマットによって提供されるオーディオ品質の多くを維持しながら、ファイルサイズを大幅に削減します。
ミックスをMP3にエクスポートする
ステップ1
使用 セレクタ ミックスダウンするオーディオの長さを選択するツール。 通常、これは曲全体ですが、前後のオーディオを除外するセクションを選択することで、カウントインやその他の不要なオーディオを削除できます。
今日のビデオ
ステップ2
クリック ファイル メニューバーでクリックします バウンスする と ディスク. [バウンス]ダイアログボックスが開きます。
ステップ3
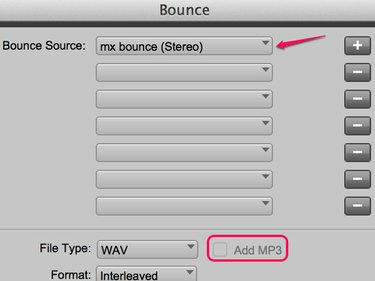
画像クレジット: Avidの画像提供
を使用してミックスのソースを選択します バウンスソース ドロップダウンボックス。 メインオーディオ出力を含めて、 +ボタン 右の方へ。 オプションで、追加のドロップダウンボックスを使用してこれらを識別し、トラックまたはエフェクトを選択して、トラックまたはエフェクトを削除できます。 - ボタン ミックスからそれを差し引く。 クリック MP3を追加 WAVとMP3の両方を同時に作成するボックス。 お使いのバージョンのProToolsがMP3フォーマットのみをサポートしている場合は、 ファイルの種類 ドロップダウンボックス。
ステップ4
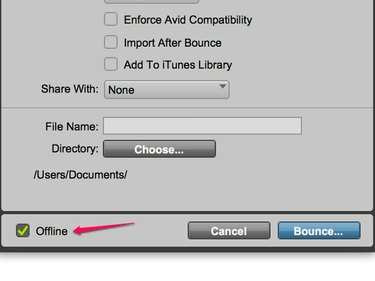
画像クレジット: Avidの画像提供
ミックスに名前を付けて、ディレクトリを選択します。 Pro Toolsは、バウンスをリアルタイムまたはオフラインで実行できます。 リアルタイムのバウンスには、バウンスしているオーディオと同じ時間がかかるため、3分間の曲のバウンスには約3分かかります。 チェック オフライン ボックスは、オーディオ品質を維持しながら、より高速なバウンスを可能にします。 ProToolsのバージョン 11より前 ただし、この機能はなく、リアルタイムでのみバウンスします。 クリック 跳ねる、弾む ミックスのエクスポートを開始します。
ステップ5
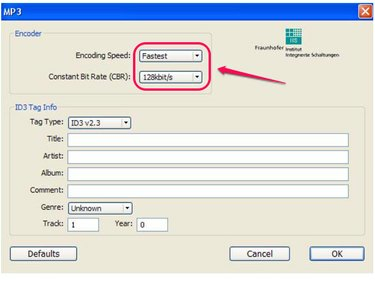
画像クレジット: Avidの画像提供
MP3エンコーダウィンドウが開き、ドロップダウンボックスを使用してエンコード速度とビットレートを選択するか、デフォルト設定を受け入れることができます。 オプションで、設定できます ID3タグ ミックスの情報。 これは必須ではありませんが、さまざまなハードウェアまたはソフトウェアのMP3プレーヤーのアーティストおよび曲の情報を提供できます。 クリック わかった MP3エクスポートを開始します。
ヒント
MP3エクスポートオプションは、ProToolsバージョン9以降に含まれています。 アン 追加購入 以前のバージョンでMP3エクスポートを有効にするにはが必要です。 Pro ToolsExpressはMP3エクスポートをサポートしていません。