スマートオブジェクトは、ラスターおよびベクター画像データが含まれていることを除けば、他のAdobe PhotoshopCCレイヤーと同様に単純なレイヤーです。 さらに、それらをどのように変更したかに関係なく、それらを表すために使用された元のデータを常に保持します。 たとえば、スマートオブジェクトとして埋め込まれた高解像度写真をサムネイルサイズに縮小すると、元の品質を失うことなく、後で再び拡大することができます。
スマートオブジェクトは、Photoshopファイルに埋め込むことも、外部ファイルからリンクすることもできます。 リンクされたスマートオブジェクトには、埋め込まれているもののすべての利点に加えて、いくつかの追加の利点があります。
今日のビデオ
利点
スマートオブジェクトがPhotoshopに導入される前は、オブジェクトを変更すると、そのオブジェクトのレンダリングに使用されるデータが変更され、品質が低下することがよくありました。 テキストレイヤーやAdobeIllustratorデザインなどのベクターオブジェクトに変更を加えるには、最初にベクターをラスタライズして、ピクセルベースのレイヤーに変換する必要がありました。
Photoshop CCで利用可能なスマートオブジェクトは、これらの問題を解消します。 スマートオブジェクトを操作しても元のデータと画質が失われることはなく、ほとんどの効果を適用するためにラスタライズする必要はありません。
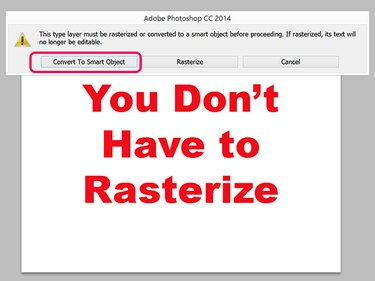
画像クレジット: アドビの好意によるスクリーンショット。
埋め込まれたスマートオブジェクト
埋め込まれたスマートオブジェクトは、Photoshopファイル内の他のオブジェクトと同じように機能し、キャンバス内の独自のレイヤーを占有します。 埋め込まれたスマートオブジェクトは、単にスマートオブジェクトと呼ばれることがよくあります
スマートオブジェクトの利点と制限
スマートオブジェクトは元のデータをそのまま保持するため、オブジェクトを拡大縮小、回転、ワープ、フィルターまたはレイヤーマスクを適用したり、その他の方法で変換したりしても、品質が低下することはありません。
Illustratorからインポートされたもののようなベクターオブジェクトは、ラスター化せずに変更できます。
ペイント、書き込み、クローン作成、またはピクセルデータを変更するその他の操作は、スマートオブジェクトには適用できません。 このような操作を実行する必要がある場合は、いつでもスマートオブジェクトレイヤーの複製を作成し、複製をラスタライズできます。
埋め込まれたスマートオブジェクトの使用
Photoshopには、スマートオブジェクトをプロジェクトに作成するためのいくつかの方法があります。
- 選択する スマートオブジェクトとして開く から ファイル メニュー。
- 選択する 埋め込みを配置 から ファイル メニュー。
- 選択する 場所 から ファイル メニュー。
- ファイルエクスプローラーからPhotoshopキャンバスにファイルをドラッグします。
- IllustratorからPhotoshopプロジェクトに直接データをコピーして貼り付けます。
- 選択する スマートオブジェクト から 層 メニューを選択して選択します スマートオブジェクトに変換.
プロジェクトにオブジェクトを挿入すると、その上に2本の交差した線が表示されます。 オブジェクトのサイズを変更するには、交差した線が残っている間に任意のコーナーをドラッグします。 を押し続ける シフト キーを押すと、ドラッグ中にアスペクト比がロックされます。 を押すと 入力 オブジェクトを配置するには、レイヤーパネルのレイヤーに埋め込みアイコンが表示されます。
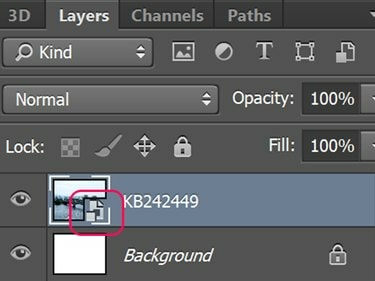
画像クレジット: アドビの好意によるスクリーンショット。
ヒント
カメラRAWファイルをスマートオブジェクトとしてインポートする場合は、[レイヤー]パネルでそのレイヤーをダブルクリックして、[カメラRAW設定]メニューにすばやくアクセスします。
リンクされたスマートオブジェクトは、作業中は埋め込みスマートオブジェクトと同じように応答します。 違いは、キャンバスに表示される画像が外部ファイルからインポートされることです。
- リンクされたオブジェクトが別のファイルにあるため、Photoshopのファイルサイズが小さくなります。
- 1つのスマートオブジェクトを編集して、Photoshopプロジェクト内のリンクされたすべてのインスタンスを自動的に更新できます。
- 大規模なプロジェクトでは、低解像度の画像をプレースホルダーとして使用できます。 プロジェクトがほぼ完了したら、低解像度のファイルを高解像度のバージョンに置き換えます。
- リンクされたさまざまなスマートオブジェクトを使用してデザインを試し、最適なオブジェクトが見つかるまでそれらを置き換えることができます。
リンクされたスマートオブジェクトを作成するには、 リンクされた場所 から ファイル メニュー。 ファイルを選択すると、新しいレイヤーがリンクアイコンでマークされます。
[レイヤー]パネルでリンクされたスマートオブジェクトのレイヤーを右クリックするか、[ スマートオブジェクト [レイヤー]メニューのオプションでは、次を選択できます。
- 変更されたコンテンツを更新して、リンクされたスマートオブジェクトを新しいソースファイルに置き換えます。
- ソースファイルが移動されたときに新しいファイルパスを指定するには、リンク切れを解決します。
- リンクされたスマートオブジェクトを埋め込まれたスマートオブジェクトに変換するには、リンクを埋め込みます。

画像クレジット: アドビの好意によるスクリーンショット。




