
音楽のフォルダ全体を一度にiTunesにインポートできます。
画像クレジット: マイクロソフトの画像提供。
コンピュータでiTunesを聴きたい場合、またはすべての曲をAppleモバイルデバイスに同期したい場合は、曲ライブラリをWindows MediaPlayerからiTunesに簡単に移動できます。 マウスを数回クリックするだけで、ライブラリ内の単一の曲またはすべての曲をインポートできます。 iTunes 12はWMAファイルをサポートしていませんが、インポートプロセス中にそれらをすばやく変換できます。
1曲をiTunesに移動する
ステップ1

Windows Media Playerで曲を右クリックして、ファイルの場所を表示します。
画像クレジット: マイクロソフトの画像提供。
Windows Media Playerを起動し、iTunesに転送する曲を見つけます。 曲のタイトルを右クリックして、ドロップダウンメニューから[ファイルの場所を開く]を選択します。 ファイルエクスプローラーがすぐに開き、フォルダー内のファイルが表示されます。
今日のビデオ
ステップ2
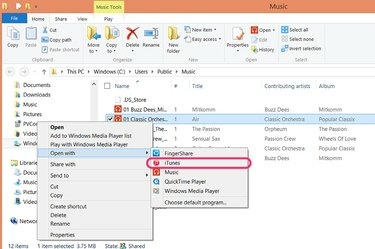
ファイルエクスプローラーで曲を右クリックして、iTunesで開きます。
画像クレジット: マイクロソフトの画像提供。
ファイルエクスプローラーで曲ファイルを右クリックします。 「プログラムから開く」をクリックし、「iTunes」を選択します。 ITunesが開き、ファイルを独自のライブラリにインポートして、すぐに曲の再生を開始します。
ステップ3

iTunesでファイルを見つけて、インポートされたことを確認します。
画像クレジット: Appleの画像提供。
iTunesライブラリにすぐに表示されない場合は、「Ctrl-L」を押して現在再生中の曲にすばやく移動します。 または、[ファイル]メニューをクリックして、[現在の曲に移動]を選択します。 インポートした曲を見つけるのが難しい場合があります 大規模なライブラリでは、特にiTunesがアーティスト、曲、またはタイトルを認識できず、それらのフィールドを離れる場合 空欄。
いくつかの曲をiTunesにインポートする
ステップ1
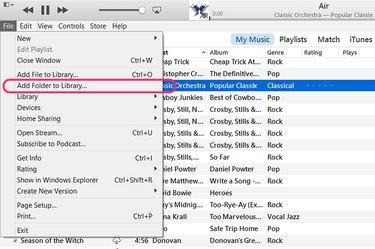
iTunesのファイルメニューから「ライブラリにフォルダを追加」を選択します。
画像クレジット: Appleの画像提供。
iTunesを起動し、「マイミュージック」をクリックします。 「ファイル」メニューをクリックし、「ライブラリにフォルダを追加」を選択します。 これにより、曲のフォルダ全体を選択できるナビゲーションウィンドウが開きます。
ステップ2
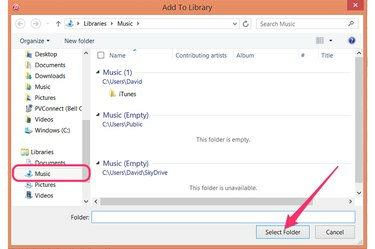
フォルダを見つけて、[フォルダの選択]をクリックします。
画像クレジット: マイクロソフトの画像提供。
ナビゲーションウィンドウで、Windows MediaPlayerの曲が含まれているフォルダーを見つけます。 場所を変更していない限り、これは左側のメニューに表示されている「音楽」フォルダになります。 「フォルダの選択」ボタンをクリックします。
ステップ3
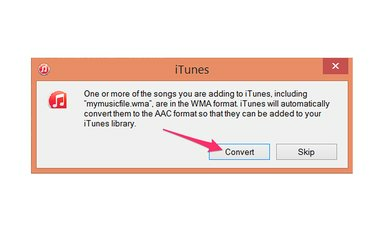
「変換」をクリックして、曲をiTunes対応の形式に変換します。
画像クレジット: Appleの画像提供。
1つまたは複数のファイルが変換されることを通知するダイアログボックスが開いたら、[変換]をクリックします。 これは、WMAまたはMP3ファイルをiTunesにインポートする場合に発生します。iTunesは、デフォルト設定としてAAC形式(M4Aとも呼ばれます)を使用します。 iTunesは曲の独自のコピーを作成するため、これは現在のWindows MediaPlayerライブラリのファイルには影響しません。
ヒント
フォルダ内のすべての曲をインポートしたくない場合は、「フォルダをライブラリに追加」ではなく、「ファイルをライブラリに追加」を選択します。 音楽が含まれているフォルダを見つけて、インポートする各ファイルをCtrlキーを押しながらクリックし、[開く]をクリックします。 選択したファイルのみがインポートされます iTunes。



