エイブリーラベルテンプレートのフォントは、他のWord文書と同じように変更できます。 ただし、ラベルの変更に関しては、フォントまたはフォントサイズを変更する前に、すべてのラベルのテキストを選択するために30分かかる必要があります。 それが完了したら、ファイルをテンプレートとして保存して、作成する任意のメーリングリストで使用できるようにします。
ステップ1:テンプレートファイルを開く

画像クレジット: スクリーンショットはMicrosoft提供。
変更するには、エイブリーテンプレートファイルを開きます。 ファイルエクスプローラーを起動し、 ドキュメント フォルダ、次に エイブリーテンプレートsフォルダを開き、テンプレートをダブルクリックしてWordで開きます。
今日のビデオ
ステップ2:変更するテキストを強調表示する
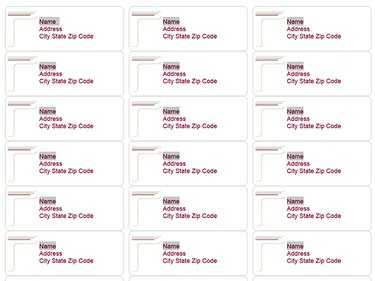
画像クレジット: スクリーンショットはMicrosoft提供。
押す Ctrl-A すべてのテキストを変更する場合は、ドキュメント内のすべてを選択します。 一言を変えるには 名前、を押しながら単語の各インスタンスをダブルクリックします Ctrl 鍵。 1行を変更するには、カーソルを各行にドラッグし、 Ctrl 鍵。
ステップ3:フォントとフォントサイズを選択する
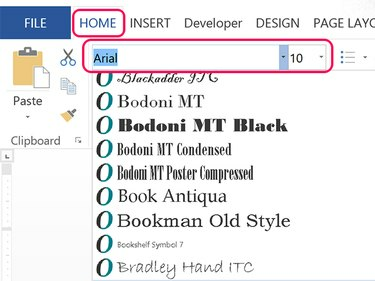
画像クレジット: スクリーンショットはMicrosoft提供。
クリック 家 タブをクリックし、から必要なフォントを選択します フォント メニュー。 フォントサイズを変更するには、をクリックします フォントサイズ メニュー。 フォントサイズを変更すると、ドキュメントは各ラベルの間隔を自動的に調整します。
ステップ4:フォントが大きすぎないことを確認する
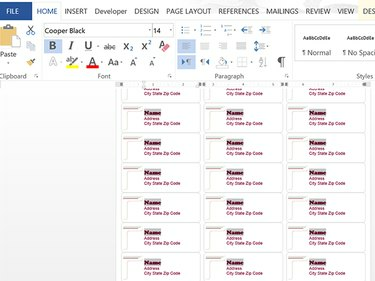
画像クレジット: スクリーンショットはMicrosoft提供。
ラベルを調べて、変更したフォントが大きすぎないことを確認します。 変更したフォントが大きすぎると、各ラベルの下部にある1つ以上の行が失われます。
ステップ5:ファイルを新しいテンプレートとして保存する
![[コンピューター]、[参照]の順にクリックします。](/f/85d2320866ba9d5f76d8f3869094bb7d.png)
画像クレジット: スクリーンショットはMicrosoft提供。
クリック ファイル タブをクリックして選択します 名前を付けて保存. [コンピューター]アイコンをクリックして、最近のフォルダーまたは[参照]アイコンを選択します。 もしあなたが〜なら ファイルをテンプレートとして保存する、この時点でどのフォルダを選択してもかまいません。
ヒント
エイブリーテンプレートを上書きしたい場合は、をクリックしてください 保存する それ以外の 名前を付けて保存. Averyテンプレートは、Wordテンプレートファイルとしてではなく、DOCまたはDOCX形式の通常のドキュメントファイルとして保存されます。
ステップ6:テンプレートフォーマットを選択する
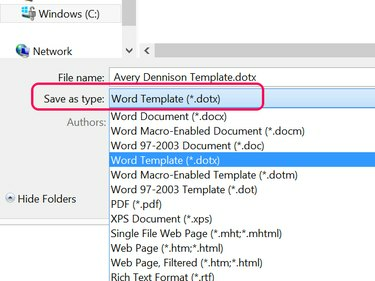
画像クレジット: スクリーンショットはMicrosoft提供。
クリック タイプとして保存 メニューを選択して選択します Wordテンプレート(* .dotx). ファイルの種類を変更するとすぐに、Wordはフォルダの場所をに変更します カスタムOfficeテンプレート にあるフォルダ ドキュメント フォルダ。 テンプレートは、選択するたびに表示されます 新しい Wordで、 個人的 の代わりにオプション 特徴 テンプレート。




