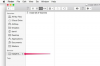画像クレジット: Jacob Ammentorp Lund / iStock / Getty Images
ハードドライブの圧縮は両刃の剣です。 圧縮するとドライブの容量が大幅に増える可能性がありますが、速度が低下するため、アクセスする情報をコンピューターで解凍して再圧縮する必要があります。 圧縮されたCドライブ(コンピューターのプライマリハードドライブ)がPCをダウンさせている場合は、解凍すると速度が向上する可能性があります。 ただし、このプロセスには時間がかかり、数時間かかる場合があります。 この方法は、MicrosoftWindowsのすべてのバージョンで機能します。
ステップ1
タスクバーの[スタート]ボタンをクリックして、[マイコンピュータ]または[コンピュータ]を開きます(Windowsのバージョンによって異なります)。
今日のビデオ
ステップ2
「C」ドライブを右クリックして、「プロパティ」を選択します。 これにより、ドライブの[プロパティ]メニューが開きます。 [プロパティ]メニューが[一般]タブに開かない場合は、それに切り替えます。
ステップ3
[全般]タブでグラフと数値を調べます。 ドライブの全体的な容量、使用可能なスペース、および使用されているスペースが一覧表示されます。 メニューには円グラフもあり、ドライブで使用されているスペースを視覚的に表しています。 ドライブの半分以上がすでに使用されている場合は、スペースを空けるためにドライブからファイルを移動または削除する必要があります。 ただし、とにかく解凍する前にドライブをバックアップすることをお勧めします。 安全のために。
ステップ4
外付けハードドライブをコンピューターに接続します(そのドライバーは自動的にインストールされます)。 外付けドライブがPCのドライブよりも大きい場合は、Cドライブ全体をにバックアップできます。 [プロパティ]メニューの[ツール]タブをクリックし、[今すぐバックアップ...]をクリックして、外付けドライブを作成します。 ボタン。 小さい場合は、外部ドライブに手動で転送するファイルを決定する必要があります。
ステップ5
コンピュータを閲覧し、不要なファイルを削除して他のファイルを外付けドライブに移動します(ファイルを右クリックし、[送信先]をクリックして外付けドライブを選択します)。 Cドライブの半分以上が解放されるまでこれを行います。
ステップ6
[プロパティ]メニューの[全般]タブに戻り、[このドライブを圧縮してディスク領域を節約する]チェックボックスをオフにします。 次に、[適用]と[OK]をクリックします。 これで、コンピュータはCドライブを解凍します。 それがあなたに与えるさらなる指示に従ってください。
ヒント
解凍する前にCドライブ全体をバックアップするのが、最も安全な移動手段です。 これにより、解凍中に問題が発生した場合でもデータが失われることはありません。