Google Chromeで発生するほとんどのエラーは、リロードまたは設定の変更で修正できます。 Chromeでエラーが発生した場合、最初の最も重要な手順は、問題を正しく特定することです。 何が起こっているのかがわかれば、一般的に問題への対処ははるかに簡単です。 Chromeと拡張機能を維持する 最新の 多くの場合、Chrome内のバグや問題に役立ちます。
ヒント
問題の特定に問題がある場合、またはここに記載されているヒントが機能しない場合は、Googleのオンラインを使用してください トラブルシューティングツール. 問題の原因を特定し、場合によっては解決策を見つけるのに役立つ場合があります。
Webページのクラッシュ
The 「ああ、スナップ!」 エラーは最も一般的に発生するエラーの1つであり、Webページが正しく読み込まれないか、予期せずクラッシュした場合に発生します。 通常、最善の解決策は、ページを再読み込みするか、Chromeを再起動してページを再試行することです。 再読み込みまたは再起動しても問題が解決しない場合は、ウイルス対策アプリまたはファイアウォールアプリがサイトをブロックしているか、拡張機能がページのコンテンツで正しく機能していない可能性があります。
今日のビデオ
プラグインのクラッシュ
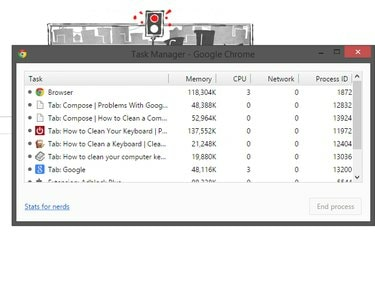
画像クレジット: Googleの画像提供。
プラグインは、Flashビデオやアニメーションのサポート、PDFドキュメントのオンライン表示などの機能をChromeに追加します。 ただし、特にChromeがSilverlight、Java、UnityなどのNPAPIプラグインをサポートしなくなったため、プラグインがクラッシュすることがあります。 プラグインがクラッシュした場合は、ページをリロードして再起動してみてください。 プラグインが自動的に再起動する場合もあります。 プロセスを強制的に閉じます Chromeのアプリ内タスクマネージャーを使用します。
ブラウザのクラッシュ
![[バージョン情報:競合]画面。Chromeに読み込まれたすべてのモジュールが表示されます。](/f/1a42c2dd2bf1fbf168d5e8b972dc9fae.png)
画像クレジット: Googleの画像提供。
Chromeが予期せずシャットダウンすると、 "うわあ! GoogleChromeがクラッシュしました。」 エラーメッセージ。 ブラウザのクラッシュには、ソフトウェアの競合、ユーザープロファイルの破損、プログラムを維持するためのメモリ不足など、さまざまな原因があります。
他の作業を行う前に、Chromeを再起動して、クラッシュが再度発生するかどうかを確認してください。 含まれている場合は、次のように入力します について:競合 アドレスバーで、プログラムの競合がリストされているかどうかを確認します。 競合するプログラムを閉じると、メモリ不足の場合のメモリ使用量を減らすことができるのと同様に、多くの場合、問題を解決できます。
Chromeがまったく起動しない場合は、コンピュータを再起動し、ファイアウォールとウイルス対策ソフトウェアをチェックして、Chromeがブロックされているかどうかを確認してください。 また、使用することができます Chromeクリーンアップツール Chromeが起動しない問題に対処するため。 他のすべてが失敗した場合、 Chromeをリセットする 元のデフォルトに戻すと役立つ場合があります。
破損したユーザープロファイル
破損したユーザープロファイルは、Chromeが機能しなくなったクラッシュ、ハング、および同様のエラーの多くのインスタンスを説明します。 ユーザープロファイルがChromeの問題のせいであると思われる場合は、試してみてください 新しいユーザープロファイルの作成 閲覧しながら使用します。 それ以上問題が発生しない場合は、古いプロファイルが問題である可能性があります。
Webページの表示エラー
ウェブサイトがChromeで正しく読み込まれない、または特定の要素が正しくレンダリングされない理由はたくさん考えられます。これは、考えられる解決策がたくさんあることも意味します。
Chromeのウェブサイトを試すことから始めます シークレットモード、閲覧履歴は保存されません。 Webサイトが正常に機能している場合、問題の原因はキャッシュ、閲覧履歴、または拡張機能である可能性があります。 キャッシュをクリアする 履歴を参照して、問題が解決するかどうかを確認します。 そうでない場合は、試してください 無効にする 各拡張機能を一度に1つずつ確認して、いずれかの拡張機能が問題の原因であるかどうかを確認します。
ビデオ、写真、3D画像などのグラフィックが正しく実行されていない場合は、グラフィックカードドライバを更新する必要があります。
インストールまたは更新エラー
Chromeのアップデート時にエラーが発生する可能性があります。 ほとんどのエラーは、問題を伝えるためにコード化されています。 たとえば、エラーコード7は、Chromeがアップデートをダウンロードしたが、正しくインストールできなかったことを意味しますが、エラーコード11、102、103はすべて、必要なWindowsコンポーネントが Expand.exe 不足している。 ほとんどの場合、インストールと更新のエラーは、コンピューターを再起動するか、Googleから別のインストールパッケージをダウンロードすることで修正できます。 場合によっては、 アンインストール その後 再インストール クロム。
メモリ使用量

画像クレジット: Googleの画像提供。
Chromeは、特に開いているタブや拡張機能が複数ある場合、セッション中に使用可能なメモリを大量に使用する可能性があります。 あなたが今までに得たなら 「彼は死んだ、ジム!」 エラーメッセージは、メモリ不足のためにコンピュータがタブプロセスを閉じたことを意味します。 このメッセージは、Chromeのアプリ内タスクマネージャーを使用してプロセスを停止した場合にも発生します。
また、メモリの問題によりパフォーマンスが低下し、Chromeの使い勝手が悪くなる可能性があります。 Chromeでメモリの問題が発生している場合は、パソコン上のその他の不要なプログラムをすべて閉じ、未使用のタブをすべて閉じてください。 それでも問題が解決しない場合は、コンピューターを再起動してください。 問題が解決しない場合は、Chromeをデフォルト設定にリセットしてください。
ヒント
- を押すと、Chromeで最も多くのメモリを使用しているタブと拡張機能をいつでも確認できます Shift-Esc タスクマネージャを開く、または新しいタブのメモリについて開く。
- 特に見慣れない拡張機能を見つけた場合は、不要な拡張機能をアンインストールします。 拡張機能はかなりの量のメモリを消費し、Chromeに遅れをとって、メモリ関連のエラーを引き起こす可能性があります。


