
YouTubeガイドには、便利なショートカットと登録済みチャンネルのリストも含まれています
画像クレジット: Googleの画像提供
YouTubeが面白い猫の動画を再生する順序は特に重要ではありませんが、他の種類の再生リストには、 講義、ポッドキャスト、ウェビソードなど、特定の順序で再生されます。たとえば、ドラッグして手動でYouTubeプレイリストを並べ替えることができます。 プレイリストエディタ(YouTubeガイドからアクセスできる機能)で上下に追跡するか、プレイリストのを編集して自動的に追跡します 設定。
広告
注文を手動で編集する
ステップ1
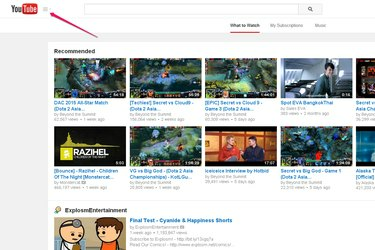
YouTubeロゴの近くにあるガイドボタン
画像クレジット: Googleの画像提供
YouTubeにアクセスして、Webサイトにログインします。 ページ上部のYouTubeロゴの近くにある3つの横縞をクリックして、ガイドを開きます。
広告
今日のビデオ
ステップ2

YouTubeガイドの再生リストのリスト
画像クレジット: Googleの画像提供
ガイドから編集したいプレイリストを選択します。
ステップ3
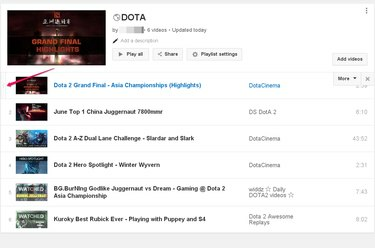
ビデオの左端にある灰色のバー
画像クレジット: Googleの画像提供
灰色のバーが表示され、マウスカーソルが4方向の矢印に変わるまで、リストを上下に移動する最初のビデオの左端にマウスを置きます。
広告
ステップ4
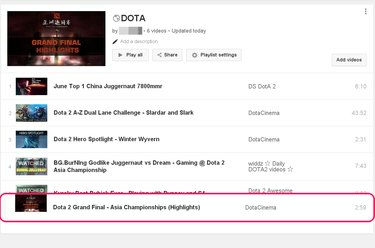
選択した動画が再生リストの下にドラッグされています。
画像クレジット: Googleの画像提供
マウスボタンをクリックして押したままにします。 これで、ビデオをプレイリストの上位または下位の場所にドラッグできます。 ビデオの位置に満足したら、マウスボタンを離します。 再生リスト内の位置を変更する動画ごとに、このプロセスを繰り返します。 YouTubeは、行った編集をプレイリストに自動的に保存します。
広告
プレイリストを自動的に並べ替える
ステップ1
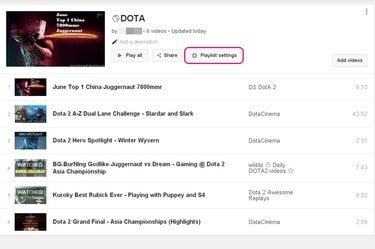
プレイリストエディタの[プレイリスト設定]ボタン
画像クレジット: Googleの画像提供
YouTubeプレイリストエディタの[プレイリスト設定]をクリックします。 YouTubeガイドから編集するプレイリストの名前を選択すると、エディターを開くことができます。
広告
ステップ2
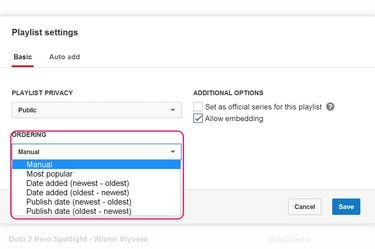
プレイリスト設定ウィンドウの[注文]ドロップダウンメニュー
画像クレジット: Googleの画像提供
[注文]ドロップダウンメニューを開き、YouTubeでプレイリストを並べ替える方法を選択します。これには、将来追加する動画も含まれます。
ステップ3
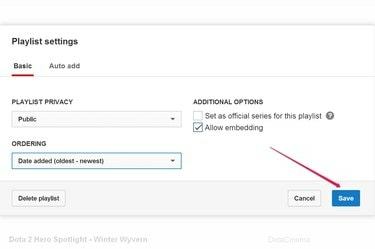
プレイリスト設定ウィンドウの下部にある[保存]ボタン。
画像クレジット: Googleの画像提供
[保存]をクリックして、新しいプレイリスト設定を保存します。
ヒント
プレイリストエディタ画面では、名前や説明の変更など、選択したプレイリストに対して他の便利な編集を実行することもできます。
警告
公開時点では、iOSまたはAndroidバージョンのYouTubeアプリのいずれかでYouTubeプレイリストからトラックを並べ替えることはまだできません。
広告




