Microsoft Wordには、あなたとあなたのビジネスを宣伝する魅力的なカードの作成を容易にするために、多くの専門的に設計されたテンプレートが含まれています。 テンプレートを選択すると、編集可能な同一のカードでいっぱいのページがドキュメントに表示されます。 1つをカスタマイズすると、他の人に複製されます。 次に、お好みの用紙に印刷します。
広告
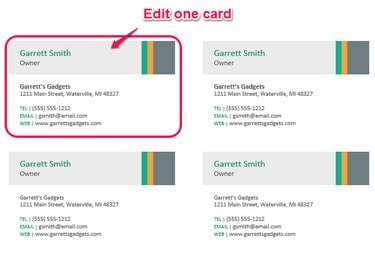
画像クレジット: K O'Driscoll
カードをデザインする
名刺は、印刷されたテキストを超えた情報を顧客に提供します。 うまくデザインされたカードは、あなたとあなたのビジネスを表す良い、永続的な印象を与えます。 カードをデザインするときは、読みやすいフォントとサイズを選択してください... 小さすぎず、華やかすぎません。 関連する場合は、すべての連絡先情報と高品質のグラフィックを含めます。 カードの要素間に十分なスペースを確保して、すっきりとしたすっきりとした外観にします。 名刺を効果的にする 設計段階に少し時間を投資することによって。
広告
今日のビデオ
カードを作成する
Wordで、 ファイル メニューそして次に 新しい. [オンラインテンプレートの検索]フィールドに「名刺」と入力し、を押します。 入力 またはをクリックします 検索 アイコン。 リストから名刺テンプレートを選択します。 サイズとAvery互換製品を説明するカードの概要が表示されます。 概要に隣接する左右の矢印を使用して、他のテンプレートをめくります。 または、検索ボックスに製品番号を入力して、選択したテンプレートが名刺用紙と一致することを確認します。
広告
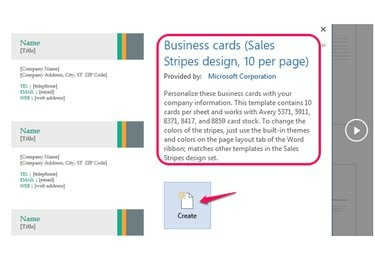
画像クレジット: K O'Driscoll
適切なテンプレートを見つけたら、をクリックします 作成. この時点で、何よりもカードのレイアウトに注目してください。 カードの1つにあるテキストを自分のものに置き換えます。 テキストボックスを編集するには、ボックスをクリックして入力し、既存のテキストを置き換えます。 すべてのテキストボックスを編集します。 テンプレートに不要なプレースホルダー(たとえばWebサイト)が含まれている場合は、それを強調表示して、 消去 キーを押して削除するか、右クリックして選択します コンテンツコントロールを削除する. 選択したテンプレートにロゴのプレースホルダーがある場合は、 ロゴに置き換えます ボックスをクリックして、 画像 ファイルを参照したり、画像を検索したりするためのアイコン。
広告
ヒント
Word2013より前のバージョン 編集したカードの内容をページ上の他のカードに自動的に伝播しないため、カードをコピーして、編集されていない各カードに貼り付ける必要があります。 注意:秘訣は、テキストボックスなどのカードの要素ではなく、カード全体を選択することです。
カードを印刷する
最後のステップは、カードをプレビューして印刷することです。 特別な名刺用紙に多くのページを印刷する前に、通常の用紙に1ページを印刷して試運転を行ってください。 これにより、正確性を再確認し、最終的な外観に満足していることを確認する機会が得られます。 ドキュメントが期待どおりに印刷されない場合は、 郵送 タブ、選択 ラベル、 その後 オプション. 製品ベンダーを選択してから、製品番号を見つけてください。 レーザープリンター用の#5371やインクジェットプリンター用の#8371などの一般的に使用されるエイブリー製品は、標準サイズの白い名刺を作成しますが、他にも多くのベンダーや製品がリストされています。 クリック 詳細 寸法の微調整が必要な場合はボタン。 他を探す エイブリーオプション そのウェブサイトで。
広告
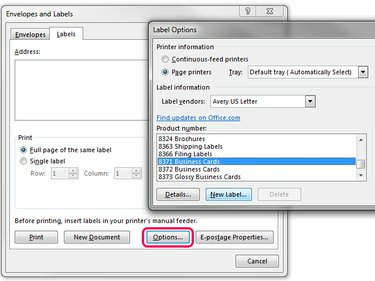
画像クレジット: K O'Driscoll
ヒント
カードが薄っぺらではなく頑丈に感じられるように、高品質の紙に投資する価値があります。 約80ポンドのより重い厚紙を考えてみましょう。 仕上げは光沢のあるものでも、テクスチャーのあるものでもかまいませんが、ほとんどの人は滑らかなマット仕上げを採用しています。
広告



