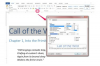Excelで1日の見方をカスタマイズします。
Excel 2013を起動し、スプラッシュ画面の検索ボックスの下にある[カレンダー]リンクをクリックします。 これにより、Excelのすべてのカレンダーテンプレートが表示され、ふるいにかけることができます。 右側の[カテゴリ]列を使用して、[12か月]や[ビジネス]などのオプションを絞り込むことができます。 さらに入力することもできます 「学生カレンダー」や「年間カレンダー」など、検索ボックスに特定の用語を入力します。 テンプレートをダブルクリックすると、Excelで開きます 窓。
カレンダーをスクロールするか、複数ページのテンプレートを選択した場合はすべてのページをスクロールして、何を変更する必要があるかを把握します。 通常、テンプレートの上部にある小さな増分オプションに注意してください。 たとえば、2013年を表示するカレンダーテンプレートを開いた場合、2014年または希望する年の増分ボックスを1回クリックすると、残りのカレンダーが調整されます。 多くのテンプレートでは、ドキュメントの要件に応じて、カレンダーの開始日(日曜日または月曜日)をカスタマイズすることもできます。
[ページレイアウト]タブをクリックして、リボンの[テーマ]セクションを確認します。 [テーマ]ボタンをクリックすると、カレンダーの配色、フォント、デザイン要素をすべてワンクリックで即座に変更できます。 リボンの[テーマ]セクションにある[色]、[フォント]、[効果]ボタンを使用して、カレンダーのデザインを個別にカスタマイズすることもできます。 これは、カレンダーを特定の季節、チームやビジネスのテーマの色、またはその他のデザインに合わせて調整する場合に役立ちます。
カレンダーテンプレートに含まれている可能性のある一般的な画像を右クリックします。 「写真を変更」を選択して、自分の写真を持ち込みます。 「写真」を選択して独自の画像を参照してカスタムカレンダーの外観を表示するか、「オンライン写真」を選択してクリップアートを参照します。 これは、月、季節、またはテーマのカレンダーをカスタマイズするための理想的な方法です。 たとえば、10月のページで作業している場合は、「ハロウィーン」、「カボチャ」、または「キャンディコーン」と入力して、カレンダーに画像を挿入します。
カレンダーの日付ボックスの1つをダブルクリックします。 カレンダーの日付を入力する機能は、テンプレートによって決定されることに注意してください。許可するものと許可しないものがあります。 1ページに1か月のカレンダーは、1つのページに1年のすべての日付を表示する通年のカレンダーよりも広いスペースと柔軟性を提供します。 必要に応じて、特別なリマインダー、誕生日、会議、休日、その他のカレンダー項目を日付ボックスに入力します。 テキストをフォーマットするには、[ホーム]タブをクリックし、リボンの[フォント]セクションを使用します。 すべての誕生日を1つの色にし、すべての仕事のイベントを別の色にするなど、色を調整したり、世帯員ごとに1つの色を割り当てたりすることができます。
テンプレートとドキュメントの設定に従って、カレンダーの他のページまたは月に変更を加えます。 「FamilyCalendar2014」や「BusinessMeetingsJuly2014」など、一意でわかりやすい名前でファイルを保存します。