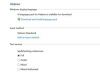プリンタの履歴を簡単に確認できます。
画像クレジット: マスコット/マスコット/ゲッティイメージズ
以前にキャンセルした印刷ジョブを見つけて印刷を再開するか、そのままにしておきたいか プリンタのアクティビティを追跡します。MacとWindowsの両方のコンピュータに印刷をチェックするオプションがあります 歴史。 Macユーザーは、標準の印刷キューウィンドウから完了した印刷ジョブを確認できます。 オペレーティングシステムのため、Windows10で印刷履歴を取得するにはいくつかの構成が必要です デフォルトでは、完了したジョブに関する情報は保存されず、変更は将来の印刷にのみ適用されます 仕事。 特定のWebサイトやプリンタユーティリティを使用して、印刷履歴やプリンタの使用状況を追跡することもできます。
Macでのプリンタ履歴の確認
Macでプリンタの履歴を確認したい場合は、コンピュータの プリンターとスキャナー 道具。 このツールは、印刷キューに何かを追加すると、デフォルトでMacのDockに表示されます。 プリンタが現在使用されていない場合は、 システム環境設定 アプリ> プリンターとスキャナー. 左側のパネルでプリンタを選択し、 印刷キューを開く ステータスウィンドウを表示します。
今日のビデオ
デフォルトでは、現在の印刷キューと、各印刷ジョブのステータスに加えて、特定のジョブを一時停止、再開、またはキャンセルするオプションのみが表示されます。 ただし、 窓 プリンタのメニューバーに、 完了したジョブを表示する 過去の印刷ジョブのリストを、ステータス、ファイル名、ジョブが送信されて完了した日付、およびアカウント名とともに表示するウィンドウを表示するオプション。
選択する ジョブズ プリンタのメニューバーで結果を絞り込み、Macを使用するすべての人の仕事を表示します。 過去の印刷ジョブを選択し、同じメニューを使用して、クイックルックでドキュメントを削除、再開、または開くこともできます。
Windowsでのプリンタ履歴の確認
印刷するドキュメントを追加すると、Windowsの印刷キューウィンドウに現在の印刷ジョブが表示されますが、これらのジョブが完了すると表示されなくなります。 今後の印刷ジョブが履歴に保存されるように、印刷とログの設定を更新する必要があります。 Windowsには、短期と長期の印刷履歴の保存と表示を開始するためのさまざまなプロセスがあります。
短期間の印刷履歴の保存を開始するには、 プリンターとスキャナー Windowsの検索ボックスで、表示されたら起動します。 リストでプリンタを強調表示し、を選択します 管理、 そして、 プリンタのプロパティ オプション。 The 高度 タブには 印刷されたドキュメントを保持する 選択するオプション。 次に、をクリックします わかった. 印刷キューウィンドウは、過去のドキュメントを短期間に保存して表示できるようになりました。
検索して起動します イベントビューアー 長期的な履歴を維持および表示できるように、ログ設定を変更します。 開いたら、ダブルクリックします アプリケーションとサービスのログ 左側のオプションで、 マイクロソフト フォルダの後に ウィンドウズ > PrintService > 運用. そこにあなたは見つけるでしょう プロパティ ロギングを有効にしてログサイズを調整できるオプション。 更新を確認したら、に戻ることができます 運用 イベントビューアのオプションを使用して、保存された印刷ジョブを将来表示します。
プリンタ用のサードパーティツールの使用
Chromeで印刷履歴を確認して使用する場合 Googleクラウドプリント、Googleクラウドプリントウェブサイトのダッシュボードで印刷ジョブのリストにアクセスし、必要に応じてアイテムを削除できます。 購読する場合 HPインスタントインク、アカウントにログインして、プランの使用状況を監視するのに役立つ印刷履歴リストとともに、現在の期間に印刷されたページを確認できます。
プリンタの製造元が、少なくとも時間の経過とともに印刷されたページ数と残りのインクを追跡するユーティリティをコンピュータにインストールしている場合があります。 このツールを開いた場合は、プリンタの使用状況またはステータスを表示するオプションを探して、この情報を確認してください。 手順は異なる場合があるため、製造元のWebサイトを確認することをお勧めします。 オペレーティングシステムのデバイスリストでプリンタを選択し、 約 オプション。