プレゼンテーション用のスピーカーノートを作成し、MicrosoftPowerPointのノートページとして印刷できます。 メモは、プレゼンテーション中に強調しなければならない重要なポイントを思い出すのに役立ちます。 スライドのサムネイルはメモページの上部に印刷されていますが、削除してメモ用のスペースを増やすことができます。

画像クレジット: マイクロソフトの画像提供
ヒント
または、メモを非公開で表示します セカンドモニター の プレゼンタービュー. たとえば、ノートパソコンでメモを表示したり、メモなしでプレゼンテーションを2番目のディスプレイやプロジェクタースクリーンで再生したりできます。
ステップ1

画像クレジット: マイクロソフトの画像提供
メモページを印刷する前に、スライドの下部にメモを表示して、メモを確認して校正します。 に切り替えます 意見 タブをクリックし、 ノート [表示]グループのボタンをクリックして、メモを表示します。 プレゼンテーションビューグループの通常ビューである必要があります。
今日のビデオ
ヒント
印刷時にメモページがどのように表示されるかを確認するには、[表示]タブの[プレゼンテーションビュー]グループで[メモページ]ビューに切り替えます。
ステップ2
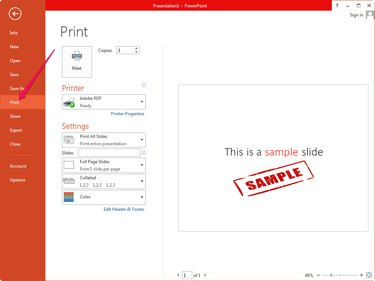
画像クレジット: マイクロソフトの画像提供
クリック ファイル を選択します 印刷 メニューから、印刷に関連するすべての設定を表示します。 メモを表示することを選択した場合でも、PowerPointはデフォルトではメモを印刷しません。 [印刷プレビュー]セクションを見ると、何が印刷されているかを正確に確認できます。
ステップ3

画像クレジット: マイクロソフトの画像提供
選択する ノートページ [設定]セクションの2番目のドロップダウンボックス(デフォルト値は[フルページスライド])から。 に設定します メモ付きのスライドを印刷する. 印刷プレビューセクションにはメモとスライドが表示されるため、印刷時にどのように表示されるかを確認できます。
その他を調整する 印刷設定 次に、をクリックします 印刷 ノートページを印刷するボタン。
ヒント
[レイアウトの印刷]セクションの[フルページスライド]および[アウトライン]オプションでは、メモは印刷されません。
メモ用のスペースを増やすには、メモページからスライドのサムネイルを削除します。 を選択
ノートページ からの眺め プレゼンテーションビュー グループ化して、スライドのサムネイルを選択し、を押します 消去 削除します。 スライドペインのスライドごとに手順を繰り返します。



