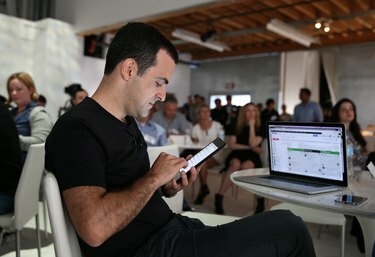
Androidデバイスは、箱から出してすぐにラップトップとファイルを共有できます。
画像クレジット: ジャスティンサリバン/ゲッティイメージズニュース/ゲッティイメージズ
付属のUSBケーブルを使用して、追加のソフトウェアをインストールせずに、Androidデバイスとラップトップの間でファイルを転送できます。 早くも2.1のAndroidバージョンを実行しているデバイスは、Windows PCに直接接続すると、USBマスストレージデバイスのように動作します。 2つのデバイスを接続したら、ラップトップの「ファイルエクスプローラー」インターフェイスを使用して、2つのシステム間でファイルを転送できます。
ノートパソコンからAndroid4.2以降のデバイスにファイルを転送する
ステップ1
AndroidデバイスをUSBケーブルでPCに接続します。 Windowsが自動再生プロンプトを起動した場合は、手順7にスキップします。 自動再生が開かない場合は、USBデバッグを有効にする必要があります。
今日のビデオ
ステップ2
「設定」アプリを開き、Androidデバイスで「電話について」または「タブレットについて」を選択します。
ステップ3
「ビルド番号」を7回タップして、開発者モードを有効にします。
ステップ4
「戻る」ボタンを押し、「設定」メニューから「開発者向けオプション」を選択します。
ステップ5
「開発者向けオプション」を選択し、「USBデバッグ」の横のボックスをタップします。
ステップ6
ケーブルの両端を切断して再接続することにより、AndroidデバイスのUSBケーブル接続を循環させ、自動再生プロンプトが起動するのを待ちます。
ステップ7
コンピューターのデスクトップからファイルエクスプローラーを開き、[コンピューター]ツリーからAndroidデバイスを選択し、ファイルエクスプローラーを使用してファイルを転送します。
ラップトップからAndroid4.0-4.1デバイスにファイルを転送する
ステップ1
Androidデバイスで[設定]アプリを開き、[その他...]を選択します
ステップ2
「USBユーティリティ」を選択し、「ストレージをPCに接続」オプションをタップします。
ステップ3
AndroidデバイスをUSBケーブルでPCに接続します。
ステップ4
コンピューターのデスクトップからファイルエクスプローラーを開き、[コンピューター]ツリーからAndroidデバイスを選択し、Windowsが自動再生プロンプトを表示した後、ファイルエクスプローラーを使用してファイルを転送します。
ラップトップからAndroid2.x-3.xデバイスにファイルを転送する
ステップ1
AndroidデバイスでUSBデバッグを有効にします。[メニュー]を開き、[設定]を選択し、[アプリケーション]を選択し、[開発]をタップして、[USBデバッグ]を選択します。
ステップ2
Androidデバイスをラップトップに接続し、Androidデバイスのステータスバーを開いて、[USB]を選択します 「接続済み」通知が表示されたら、「USBストレージの接続」ボタンをタップして、ラップトップが自動再生を起動するのを待ちます 促す。
ステップ3
コンピューターでファイルエクスプローラーを開き、[コンピューター]ツリーからAndroidデバイスを選択し、Windowsが自動再生プロンプトを表示した後、ファイルエクスプローラーを使用してファイルを転送します。
ヒント
一部のAndroidタブレットは、非標準のUSBケーブルを使用します。非標準の側は、マイクロUSBコネクタの代わりにデバイスに接続します。 AndroidデバイスをPCに初めて接続したときに、自動再生プロンプトが起動するまでに数分かかる場合があります。 MacユーザーはAndroidファイル転送プログラムをインストールする必要があります。 または、DropboxやGoogleの自動バックアップなどのクラウドストレージサービスを使用して、デバイス間でファイルを転送することもできます。 AirDroidやWiFiファイル転送などのアプリやSamsung独自のKiesも、Wi-Fi経由でファイルを転送できます。
警告
接続の問題が発生した場合は、Androidデバイスとコンピューターを再起動してください。 可能であれば、Androidデバイスでハードリセットまたはバッテリーリセットを実行してみてください。


