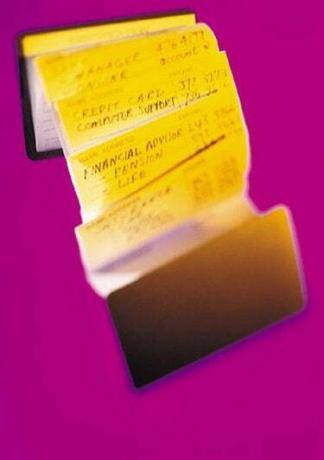
名簿はAccessテーブルに整理できます。
Microsoft Accessは、名簿の連絡先を保存するための理想的な場所を提供します。 メール内や書類の山で連絡先を検索する代わりに、連絡先を1か所にまとめてください。 Accessで名簿を作成したら、データベースから手紙やメールを送信できます。 Accessを個人的に使用する場合でも、専門的に使用する場合でも、新しいテーブルを作成し、データを入力して名簿を作成できます。
ステップ1
新しいMicrosoftAccessデータベースを作成するか、ページ上部のリボンの[ファイル]タブから既存のデータベースを開きます。 アドレスブックを他のテーブルと統合して、既存のAccessデータベースを使用してデータベースの機能を最大化できます。 データベースに連絡先のみを保存する場合は、新しいデータベースを最初から作成します。
今日のビデオ
ステップ2
リボンの[作成]タブを選択し、[テーブルデザイン]ボタンをクリックします。 これにより、空白のテンプレートからテーブルが作成され、適切なフィールドとデータ型を入力できるようになります。 テーブルはExcelスプレッドシートのように見えますが、テーブルの「デザインビュー」で決定する定義済みの内部構造があります。
ステップ3
テーブルデザイングリッドの[フィールド名]列に、使用可能にするフィールドを入力します。 フィールドには、「名前」、「電話番号」、「住所」、「電子メール」、およびその他すべての適切なフィールドを含める必要があります。 「電話番号」などの数値フィールドを除くほとんどのフィールドでは、「データ型」を「テキスト」のままにします。
ステップ4
一意の識別子を右クリックして、[主キー]を選択します。 「主キー」を使用すると、テーブル間の関係を構築できます。 [主キー]フィールドにはレコードごとに一意の文字セットがあるため、文字はテーブル内のレコードを見つけるのに役立ちます。
ステップ5
リボンの[ホーム]タブを選択し、[表示]をクリックして、[データシートビュー]を選択します。 表にすべての名簿情報を入力し、左上隅にある[保存]アイコンを押します。 フィールドヘッダーの矢印をクリックし、[AからZに並べ替え]または[ZからAに並べ替え]を選択して順序を並べ替えます。
ヒント
「電話番号」フィールドをフォーマットして、すべての電話番号を一貫したフォーマットで表示します。 表「デザインビュー」の「フィールドプロパティ」から「入力マスクウィザード」を選択し、「電話番号」を選択します。



