これは、iTunesアプリケーションを介して独自の着信音を作成する簡単な方法を探している人向けです。 このチュートリアルでは、ネイティブファイルをiTunesアプリケーション(.m4a)からに変換する簡単な方法を示します。 iPhone互換の着信音ファイル(.m4r)、および目的の曲の正確なクリップを選択する方法 あなたの着メロ。 このチュートリアルでは、サードパーティの変換ソフトウェアは必要ありませんが、他のオプションを検討する場合は、「ヒント」にソフトウェアへの参照があります。
ステップ1
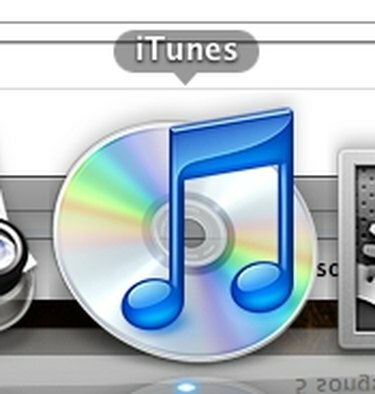
iTunesアプリケーション。
iTunesアプリケーションを開きます。
今日のビデオ
ステップ2
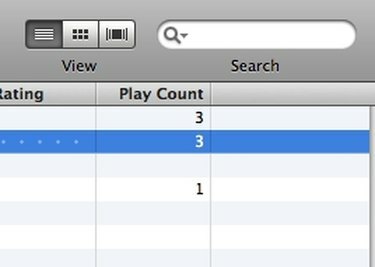
リストビュー。
iTunesビューをリストビューに変更します(オプション)。
ステップ3
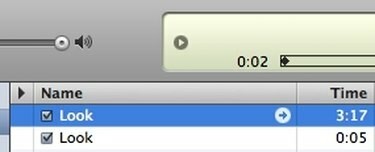
選曲。
着信音を作成する曲を見つけます。
ステップ4
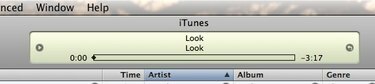
時間の選択。
曲を聴き、着信音に必要な時間枠を秒単位でメモします(例:00:30-00:40)。
ステップ5
マウスで曲を選択してハイライトします。
ステップ6

次のように関連するファイル情報を取得します。[ファイル]> [情報を見る](Windowsの場合)をクリックするか、Ctrlキーを押しながらMacの個々のファイルをクリックして、ドロップダウンメニューから[情報を見る]を選択します。
ステップ7
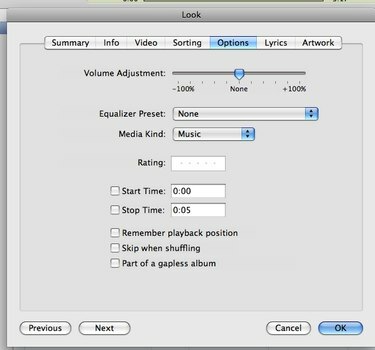
オプションメニュー。
開いたばかりのウィンドウのメニューバーから[オプション]をクリックします。
ステップ8
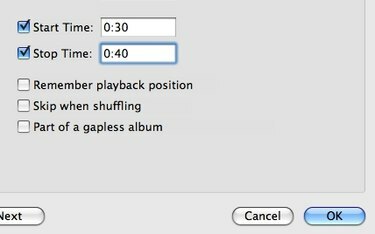
オプションメニューでの開始/停止時間の選択。
「開始時間」と「停止時間」のチェックボックスをオンにし、手順4でメモした時間を挿入して、「OK」をクリックします。
ステップ9
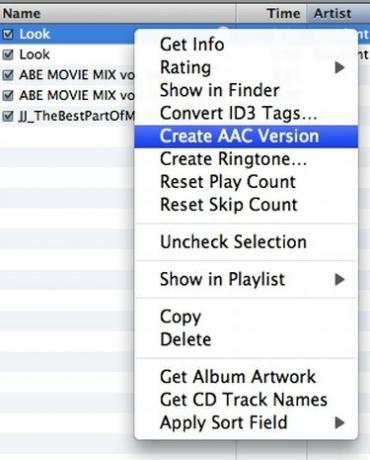
AACバージョン。
リストビューで曲を右クリックします。 「AACバージョンの作成」をクリックします。 これにより、手順8で指定した制限時間内にファイルのコピーが作成されます。
ステップ10
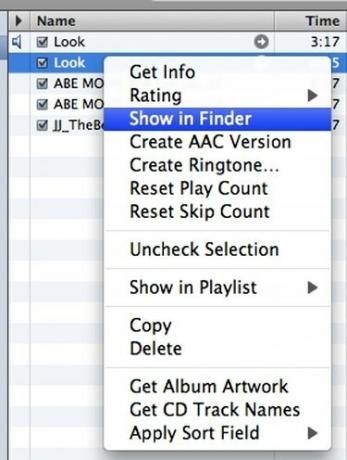
Finderに表示します。
作成したコピーしたAACバージョンを右クリックします。 [Finderに表示](Macの場合)または[場所の検索](または同様の方法)をクリックします。 このオプションがない場合は、残りの音楽が保存されているiTunesフォルダを調べてファイルを見つけることができます。 これにより、ファイルの場所を示す新しいウィンドウが開きます。
ステップ11
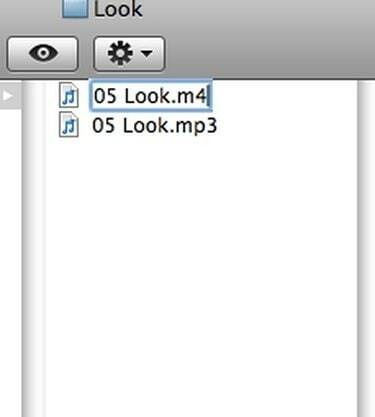
ファイル拡張子。
.m4aファイルを見つけ、ダブルクリックして名前を変更します。 (または、右クリック(Windows)またはCtrl +クリック(Mac)して[名前の変更]をクリックすることもできます。)
ステップ12
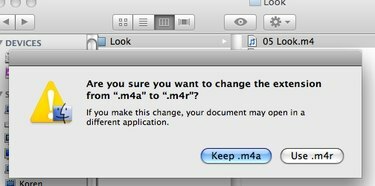
ファイル拡張子のポップアップウィンドウ。
.m4aを.m4rに変更し、[Enter]をクリックします。 ファイル拡張子を置き換えるかどうかを尋ねられます。 「OK」をクリックします。 これで、.m4aが.m4rに正常に変換され、iPhoneと同期できるようになりました。
必要なもの
PCまたはMac
iTunes
ヒント
または、これを行うために利用できるさまざまなサードパーティソフトウェアがあります。 これは、.m4aから.m4rの着信音ファイル変換に使用できるAiseesoftの最高のソフトウェアの1つです:macm4rconverter.com/m4a-to-m4r-converter.html
警告
時間設定を調整した元のファイルに戻り、時間入力/タイムアウト設定のチェックを外してください。 それ以外の場合、元の曲は指定したタイムコード間でのみ再生されます。



