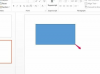Microsoft Wordでフォームのタブ順序を変更する方法を知っていると、プログラムのユーザーがデータを簡単に入力できるフォームを作成できます。 型にはまらないタブオーダーのあるフォームは、ユーザーを苛立たせ、入力に時間がかかる可能性があります。 フォームの各コントロールの「TabIndex」プロパティの値を変更することで、Wordフォームのタブ順序を指定できます。
ステップ1
「Office」ボタンの「新規」コマンドをクリックし、「作成」をクリックして新しいドキュメントを作成します。
今日のビデオ
ステップ2
[Office]ボタンの[オプション]ボタンをクリックし、[開発者を表示]チェックボックスをクリックして、VisualBasicを操作するためのコントロールを表示します。 Visual Basicを使用してWordフォームを作成し、そのフォームのコントロールのタブ順序を変更します。
ステップ3
[開発者]タブの[VisualBasic]ボタンをクリックして、統合開発環境(IDE)とも呼ばれるVisualBasicプログラミング環境に入ります。
ステップ4
[挿入]メニューの見出しをクリックし、[ユーザーフォーム]コマンドをクリックして、新しいユーザーフォームをIDEに挿入します。 ユーザーフォームは、Wordユーザーがデータを入力するためのウィンドウです。 これらを使用して、WordVBAプログラムからの情報を表示することもできます。
ステップ5
[表示]メニューをクリックし、[ツールボックス]アイテムをクリックして、ユーザーフォームにコントロールを挿入するためのパレットを表示します。 パレットの「ボタン」コントロールをクリックしてから、コントロールをユーザーフォームの下部にドラッグします。
ステップ6
パレットの「テキストボックス」コントロールをクリックし、配置した「ボタン」のすぐ上の場所にコントロールをドラッグします。 この手順を繰り返して、最初に配置したコントロールの上に別の「テキストボックス」コントロールを挿入します。
ステップ7
[実行]タブの[実行]コマンドをクリックして、実行モードでユーザーフォームを表示します。 「Tab」キーを繰り返し押して、あるコントロールから次のコントロールに移動します。 タブの順序は、他のフォームで一般的に見られるものとは逆であることに注意してください。 カーソルは、上から下ではなく、下から上のコントロールに移動します。 次に、その動作を変更します。
ステップ8
[実行]タブの[解除]コマンドをクリックしてから、ユーザーフォームの[ボタン]コントロールをクリックして、そのコントロールを選択します。 [プロパティ]ウィンドウの[TabIndex]行の右側の列の値をダブルクリックします。 値「0」を入力して、ボタンをタブ順序の最初にすることをWordに通知します。 つまり、次にフォームを実行するときに、このコントロールにカーソルが含まれます。
ステップ9
ボタンのすぐ上にある[テキストボックス]コントロールをクリックし、前の手順を使用して、その「Tabindex」値を「1」に置き換えます。 上部の「テキストボックス」の「TabIndex」値を「2」に変更します。
ステップ10
手順7で行ったようにユーザーフォームを実行し、[Tab]キーを繰り返し押します。 今回は、カーソルが上のコントロールから下のコントロールに移動します。