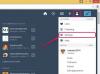zipファイルは、大きなファイルを圧縮するアーカイブであり、インターネットや電子メールを介した保存と送信に必要なスペースが少なくて済みます。 ただし、非常に大きなファイルは、圧縮されている場合でも扱いやすいように大きくなる場合があります。 その場合、zipユーティリティはアーカイブをいくつかの分割されたzipファイルに分割できます。各ファイルは、完全なアーカイブよりも個別に小さくなります。 それらを開くには、WindowsXPオペレーティングシステムまたは解凍ユーティリティのいずれかが必要です。
準備
ステップ1
「スタート」をクリックして「すべてのプログラム」を選択し、「マイコンピュータ」をクリックして「マイコンピュータ」ウィンドウを表示します。 分割されたzipファイルが配置されているドライブとフォルダーに移動します。
今日のビデオ
ステップ2
「ファイル」と「新規」を選択し、「フォルダ」を選択して新しいフォルダを作成します。 オプションで、このフォルダの名前を変更できます。 このフォルダは、zipファイルとは異なる場所に作成できます。 ただし、これを行うには、ドラッグアンドドロップに便利な複数の「マイフォルダ」ウィンドウが必要になります。
ステップ3
関連するすべての分割zipファイルを作成したフォルダーにドラッグします。 これらのファイルは、シリーズの最初のファイルの後に連番が指定された同じ名前になります。 たとえば、分割されたzipファイルTest.zip、Test.001.zip、およびText.002.zipがある場合、最初のファイルはTest.zipです。 関連するすべての分割zipファイルが必要です。 これらのファイルのいずれかが欠落している場合、それらのいずれも開くことができなくなります。
WindowsXP以降で開く
ステップ1
Windows XP以降を使用している場合は、分割zipシーケンスの最初のファイルをダブルクリックします。 [プログラムから開く]ダイアログボックスが表示されます。
ステップ2
「圧縮(zip)ファイル」を選択し、「OK」をクリックします。 システムは自動的にピースを結合し、最初の分割zipと同じ場所で最終アーカイブを解凍します。
ステップ3
解凍したファイルをダブルクリックしてテストします。
代替案
ステップ1
Windows XP以降のバージョンがない場合は、Zip Genius、QuickZip、ZipReaderなどの圧縮ユーティリティをダウンロードしてインストールして実行します。 プログラムウィンドウが表示されます。この例では、ZipGeniusです。
ステップ2
「ファイル」と「開く」を選択して、「開く」ダイアログボックスを表示します。
ステップ3
分割されたzipファイルの場所に移動し、最初のファイルをダブルクリックします。 ファイルの内容がプログラムウィンドウに表示されます。
ステップ4
「抽出」をクリックして、「抽出」ダイアログボックスを表示します。 アーカイブを抽出する場所に移動し、[抽出]をクリックします。 解凍されたファイルが抽出されます。
ステップ5
解凍したファイルをダブルクリックしてテストします。