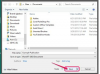新しいPCまたは新しいビデオカードを入手しました。 あなたはそれを起動して実行する準備ができていますが、最初にグラフィックスのパフォーマンス能力をテストしたいと思います。 グラフィックスプロセッシングユニットとも呼ばれるビデオカードを分析する必要があります。 GPUのベンチマークを行うことで、システムがどれほどスムーズに実行されるかを把握し、結果を同様の構成のコンピューターと比較して、意図したとおりに機能していることを確認できます。 3つの一般的なツールを使用して、ビデオカードのパフォーマンスをさまざまな方法でテストできます。
-
3DMark 基本的にビデオカードベンチマークの標準です。 非常にシンプルでグラフィカルなインターフェイスと、世界中の他のユーザーと結果を簡単に比較するための多くの合理化されたオプションを提供します。
-
FurMark 3DMarkの完全に無料の代替手段です。 3DMarkの比較のしやすさや合理化されたグラフは提供されませんが、他の利点もあります。 GPUのストレステストを行って、カードまたは冷却で発生する可能性のある問題を特定することもできます。 さらに、オーバークロックの安定性をテストするために使用できます。
-
フラップ 現在ビデオカードにアクセスしているプログラムのフレームレートを表示するように設計されています。 このツールを使用すると、ビデオゲーム内でグラフィック設定を調整した場合のパフォーマンスへの影響を即座に測定できるため、ゲーマーにとって特に便利です。
今日のビデオ
3DMark

画像クレジット: Futuremarkの画像提供
ベンチマークを実行する
の最新バージョンをダウンロードする 3DMarkベーシックエディション。 有料版はいくつかの追加のテスト、メトリック、および機能を提供しますが、平均的なホームユーザーにとっては、基本版で十分です。
プログラムを実行すると、テスト選択画面が表示されます。 このプログラムは、ラップトップまたはローエンドPC、ミッドレンジPC、およびパフォーマンスPC用に最適化されたテストを提供します。 PCに最適と思われるテストを選択してください。 座って、テストを完了させます。 結果を表示するには、インターネットに接続していることを確認してください。
何を探すべきか
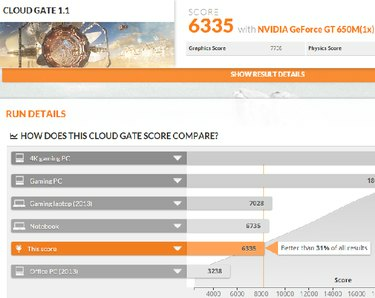
画像クレジット: 3DMarkの画像提供
結果はデフォルトのインターネットブラウザで開き、スコアと、同様のGPUおよびPC構成を持つ他の人と比較して結果を確認する機能が表示されます。 また、テストの各段階での1秒あたりの平均フレーム数と、個々のグラフィックスおよび物理スコアのデータを確認できます。 あなたはあなたのスコアが同じような設定の人々に似ていることを望みます。 そうでない場合は、トラブルシューティングを行う必要があります。
アカウントを作成し、比較のために結果を保存するオプションもあります。 これは、ビデオカードを頻繁にアップグレードして、新しいカードが古いハードウェアとどのように重なるかを確認できる場合に便利です。
FurMark

画像クレジット: Geeks3Dの画像提供
テストを実行する
最新バージョンのFurMarkをダウンロードしてインストールします プログラムを実行します。 パフォーマンステストの目的で、右側のベンチマークプリセットの1つを選択します。 1080プリセットは1920x 1080の解像度で実行され、720プリセットは1280 x720の解像度でテストを実行します。 GPUへの影響は、1080プリセットテストの方が高くなります。
カードのストレステストを行って安定性やその他の問題を確認するには、左側で解決策やその他のオプションを選択してから、[ GPUストレステスト ボタン。
何を探すべきか
ベンチマークの場合、テストが完了すると、スコアが発行されます。 比較ガイドを表示するには、結果画面またはメインメニューの[スコアの比較]ボタンをクリックします。 選択したプリセット解像度のチャートを見つけます。 ビデオカードまたは同様のカードを見つけて、スコアを予想スコアと比較します。 結果は似ているはずです。
ストレステストでは、テスト画面の左下の温度を監視する必要があります。 GPUが約90°Cを超える場合は、ビデオカードの冷却に問題がある可能性があります。
また、テストまたはPC全体の突然のクラッシュにも注意してください。 クラッシュは、ビデオカードに問題があることを示している場合もあります。
どちらのテストでも、アーティファクトと呼ばれる小さな黒いボックスがないか、テスト中に画像をスキャンする必要があります。 これらのアーティファクトは、ビデオカードに問題があることを示しています。 ビデオカードをオーバークロックした場合は、オーバークロック設定が不十分であることを示している可能性があります。 そうでない場合は、ハードウェアに問題がある可能性があります。
警告
テスト中のいずれかの時点でビデオカードが90°Cを超えた場合は、すぐにテストを中止してください。 ビデオカードをその温度以上で長時間動作させると、ビデオカードが損傷する危険があります。
フラップ

画像クレジット: Beepaの画像提供
プログラムを実行する
FRAPSを実行するには、 プログラムをダウンロードしてインストールします。 プログラムを開くと、FRAPSが自動的にアクティブになります。 この時点で、ウィンドウを最小化できます。
テストするアプリケーションを実行します。 フレームレートは画面の隅に表示されます。 キーボードのF12ボタンを押して、いつでもディスプレイのオンとオフを切り替えます。
何を探すべきか
FRAPSは、レンダリングされたフレームレートのみを1秒あたりのフレーム数で測定します。 理想的には、ビデオゲームの速度低下を回避するために、1秒あたりのフレーム数を少なくともモニターのリフレッシュレート(ほとんどの場合60 FPS)と一致させる必要があります。
ゲーム内のグラフィック設定を調整しながらフレームレートを監視することで、ゲーム内のすべての状況で最高のパフォーマンスを提供する設定をすばやく確認できます。