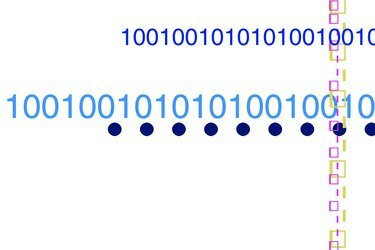
データグリッドにC#のデータを入力します。
「CurrentCell」プロパティに慣れていない場合、C#アプリケーションで「DataGridView」コントロールの現在の行を設定すると、多少混乱する可能性があります。 「CurrentCell」プロパティは、選択したセルが現在表示されていない場合に表示するように設定します。 プログラマーは、行を選択した後、「DataGridView」を更新するのを忘れることがよくあります。 「CurrentRow」プロパティは、現在のセルを含む行を検索します。
ステップ1
Microsoft Visual Studioを開き、画面の左側のペインから[新しいプロジェクト…]をクリックします。 [その他の言語]を展開し、[Visual C#]を展開して、[Windows]をクリックします。 「Windowsフォームアプリケーション」をダブルクリックして、新しいプロジェクトを作成します。
今日のビデオ
ステップ2
「ツールボックス」ペインから「DataGridView」をダブルクリックして、フォームに追加します。 「ボタン」をダブルクリックして、新しいボタンを追加します。
ステップ3
フォームをダブルクリックして、フォームロードイベントを作成します。 次のコードをコピーして貼り付け、「DataGridView」コントロールに4行のデータを入力します。
dataGridView1.ColumnCount = 3; dataGridView1.Columns [0] .Name = "ID"; dataGridView1.Columns [1] .Name = "Name"; dataGridView1.Columns [2] .Name = "価格";
string [] row = new string [] {"1"、 "Item 1"、 "150"}; dataGridView1.Rows。 行を追加する); row = new string [] {"2"、 "Item 2"、 "250"}; dataGridView1.Rows。 行を追加する); row = new string [] {"3"、 "Item 3"、 "125"}; dataGridView1.Rows。 行を追加する); row = new string [] {"4"、 "Item 4"、 "75"}; dataGridView1.Rows。 行を追加する);ステップ4
フォームデザインに戻り、「button1」をダブルクリックして、このボタンのクリックイベントを作成します。 次のコードをコピーして貼り付け、行番号3を現在の行として設定します。
dataGridView1.FirstDisplayedScrollingRowIndex = dataGridView1.Rows [2] .Index; dataGridView1.Refresh(); dataGridView1.CurrentCell = dataGridView1.Rows [2] .Cells [1]; dataGridView1.Rows [2] .Selected = true; メッセージボックス。 表示(dataGridView1.CurrentRow。 索引。 ToString());




