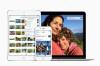ネットワークに接続されたHPラップトップは、ネットワーク上の任意のプリンターに印刷できます。 ネットワーク接続がない場合は、プリンターをラップトップに直接接続できます。 プリンターが別のコンピューターに接続されているか、HPラップトップに直接接続されているかにかかわらず、Windowsのコントロールパネルから接続を確立し、ドライバーをインストールする必要があります。 各プリンタのドライバは、出荷されるすべてのプリンタに含まれています。 インストールCD-ROMまたはDVDディスケットを紛失した場合は、製造元のWebサイトで入手できます。
ステップ1
デバイスに直接接続する場合は、プリンタからラップトップにプリンタケーブルを接続します。 ラップトップの電源がオンまたはオフのときにUSBプリンターを接続できます。 ラップトップがオンになっている場合、Windowsオペレーティングシステムは新しいプリンターを自動的に検出します。
今日のビデオ
ステップ2
プリンターの電源がオフのときに接続する場合は、コンピューターの電源をオンにします。 プロンプトが表示されたら、Windowsにログインします。 プリンターがラップトップに直接接続されている場合、Windowsはハードウェアを検出し、デバイスドライバーの入力を求めます。 CD-ROMまたはDVDを挿入し、プロンプトに従ってドライバをインストールします。
ステップ3
Windowsの[スタート]ボタンをクリックして、[コントロールパネル]を選択します。 コントロールパネルのアイコンのリストにある[プリンタ]アイコンをダブルクリックします。 [プリンタ]ウィンドウに表示されていない場合は、[プリンタの追加]アイコンをダブルクリックします。 プリンタをラップトップに直接接続していて、ウィンドウに表示されている場合は、アイコンを右クリックします 「テスト印刷」を選択します。 これにより、ジョブがプリンターに送信され、直接接続されたプリンターがインストールされます。
ステップ4
メインウィンドウから「ネットワークプリンタ」を選択します。 ネットワークプリンターは、ローカルHPラップトップで構成する必要があります。 「ネットワークプリンタ」を選択すると、プリンタの場所の入力を求められます。
ステップ5
ネットワークプリンタのコンピュータ名とプリンタ名を入力します。 プリンタの場所の形式は「\ computer_name \ printer_name」です。 「computer_name」はネットワーク接続されたコンピューター名であり、「printer_name」はプリンターに付けられた名前です。 「次へ」ボタンを押します。 ドライバーはコンピューターに自動的にインストールされます。 最後のウィンドウで、[テスト印刷]ボタンをクリックしてインストールを確認します。