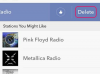字幕情報に変換したいオーディオファイルがある場合は、ネイティブを使用して自分で変換できます 「メモ帳」と呼ばれるWindowsテキストエディタ。 字幕付きコンピュータファイル(拡張子はSRT)は基本的なテキストにすぎません ファイル。 座って、適切な形式を使用してオーディオクリップをメモ帳に書き写すだけです。 互換性のあるメディアプレーヤーでテキストファイルを音声と一緒に再生すると、字幕情報が画面に表示されます。
ステップ1
デスクトップを右クリックします。 「新規」と「テキストドキュメント」をクリックします。 新しい空白のテキストドキュメントがデスクトップに表示されます。 それをダブルクリックしてメモ帳で開き、画面に空白のテンプレートを表示します。
今日のビデオ
ステップ2
選択したメディアプレーヤーでオーディオファイルを開きます。 再生時間/ファイルの残り時間を表示する限り、どのメディアプログラムでもかまいません。 ネイティブのWindowsアプリケーションであるWindowsMedia Playerは、問題なく動作します。
ステップ3
テキストドキュメントの上部に「1」と入力します。 これは、字幕ファイルの最初の字幕を入力しようとしていることを示しています。 後で字幕ファイルに次の字幕を入力するときは、この時点で「2」、次に「3」、というように順番に使用します。
ステップ4
テキストドキュメントの1行をスキップして、字幕のクリップの開始時刻と終了時刻のタイムコードを入力します。 たとえば、クリップを再生し(この時点で再生します)、特定の字幕を画面に表示する必要があると判断した場合 「00:01:50」(時、分、秒)と「00:01:51」の場合、字幕に「00:01:50-> 00:01:51」(引用符なし)と入力します。 ファイル。
ステップ5
テキストドキュメントの別の行をスキップして、画面に表示されている字幕に使用される実際の単語を入力します。 オーディオファイルを聞いて、特定の瞬間に再生されている単語を正確に書き写します。
手順3〜5を完了すると、字幕ファイルに次のようなエントリが残ります(引用符は不要)。
"1
00:01:50 -> 00:01:51
これは、画面に表示される字幕テキストです。
"
ステップ6
オーディオクリップで字幕が必要な1行おきに、手順3〜5を繰り返します。 これには、クリップ全体を聞いて、すべての話し言葉をメモ帳に書き写す必要があります。
ステップ7
音声の文字起こしが完了したら、メモ帳で[ファイル]> [名前を付けて保存]をクリックします。 [ファイルの種類]ドロップダウンメニューから[すべての種類]をクリックします。 字幕ファイルに「[filename] .srt」(引用符なし)という名前を付け、「[filename]」をファイルに付ける実際の名前に置き換えます。 これにより、オーディオファイルと組み合わせて使用できる完璧な字幕ファイルが作成されます。