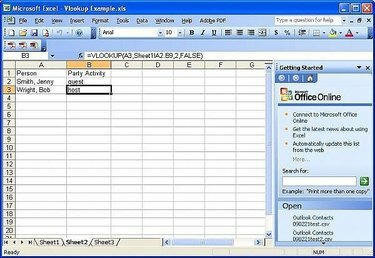
Vlookup
VLookupは、データスプレッドシート内のレコードを検索するためにスプレッドシートで使用されます。 VLookupは、特定の情報を見つけるために大量のデータを検索する必要がある場合に非常に役立ちます。
ステップ1
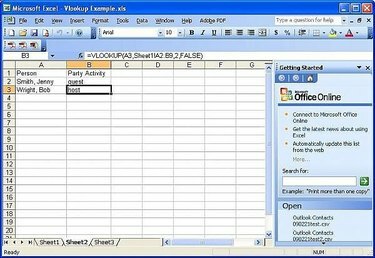
データスプレッドシート
データスプレッドシートが並べ替えられており、検索フィールドがデータスプレッドシートの左端にあることを確認してください。
今日のビデオ
データスプレッドシートの例は、単なるパーティー計画リストです。 個人は列Aに名前が付けられ、列Bはパーティーへの参加を指定します。 ゲスト、ホスト、パーティープランナーがいます。
ステップ2
左側の検索データを使用してVlookupスプレッドシートを開始します。 データスプレッドシートと同じスプレッドシート内にVLookupを作成できますが、そうすることでデータの整合性に影響を与える可能性があります。
ステップ3
ルックアップデータを表示するセルに「= VLookup(」と入力し、検索データがあるセルをクリックします。
結果は次の例のようになります。
= VLOOKUP(A3
ステップ4
キーボードのカンマキーを押します。 次に、データスプレッドシートに移動し、検索フィールドを保持する列とデータルックアップフィールドの両方を含むセルを強調表示します。
結果は次の例のようになります。
= VLOOKUP(A3、Sheet1!A2:B9
ステップ5
キーボードのカンマキーを押します。 データを表示するデータが含まれる列に到達するまで、列を左から右に数えます。 その番号をVLookupに入力します。
結果は次の例のようになります。
= VLOOKUP(A3、Sheet1!A2:B9,2
ステップ6
キーボードのカンマキーを押します。 TrueまたはFalseと入力して、括弧を閉じます。 Trueを使用すると、ルックアップが成功しなかった場合にVLookupがデータの次の行を選択できます。 Falseは、結果が正確であることのみを許可します。 検索データが見つからない場合、結果は#N / Aになります。
結果は次の例のようになります。
= VLOOKUP(A3、Sheet1!A2:B9,2、FALSE)
必要なもの
並べ替えられたデータスプレッドシート
データを検索
ヒント
結果が正確であることを確認するために、VLookupの最後のパラメーターとして常にFALSEを入力します。



