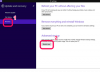シンプルなバナー画像を利用して、ドキュメントにすぐに注目を集めることができます
Word文書は、MicrosoftWordで作成されたテキストファイルです。 バナー画像をヘッダーとして追加することにより、Word文書にバナーを追加することができます。 ただし、Wordファイルが多数のページにまたがっている場合は、ドキュメント内のすべてのページにバナーが追加されます。 トップページにのみバナーを追加する必要がある場合は、目的の場所に画像としてバナーを挿入すると問題が解決します。 テキストのみのバナーはMicrosoftWord自体で作成できますが、画像バナーは別の場所で準備し、事前に画像形式で保存する必要があります。
ステップ1
MicrosoftWordでドキュメントを開きます。
今日のビデオ
ステップ2
メインメニューから[挿入]タブをクリックします。 これにより、表、イラスト、リンク、テキスト、記号など、ドキュメントに追加できるオブジェクトグループの数が明らかになります。
ステップ3
ドキュメントにヘッダーを挿入する場合に選択します。 [ヘッダー]ボタンは、Microsoft Word 2007の[ヘッダーとフッター]オブジェクトグループ内にあります。
ステップ4
挿入されたヘッダーセクション(またはバナーを追加する必要がある場所)内をクリックし、[挿入]、[画像]の順にクリックします。 これにより、挿入する画像を選択するためのブラウザボックスがポップアップ表示されます。 Word文書用に用意したバナー画像を選択して挿入します。
ステップ5
必要に応じて、画像をストレッチ、スキュー、ローテーションします。 画像は必ずしも全幅を埋める必要はありません。 テキストと画像の組み合わせである場合があります。この場合、必要に応じて画像の横にテキストボックスを追加します。
ステップ6
バナーがテキストのみの場合は、画像の代わりにテキストボックスを挿入します。 視覚的にフォーマットされたテキストには、MicrosoftWordのWordArtを使用します。
ヒント
バナーの最も単純な形式は、ヘッダー内に配置されたラージテキストとワードアートです。 ヘッダーの追加は必須ではありませんが、編集は簡単になります。 バナーの目的は注目を集めると同時にメッセージを提示することであるため、対照的で人目を引くカラーテーマを使用します。 後でWord文書を印刷する必要がある場合は、バナー画像を挿入する前にページ余白を設定し、印刷プレビューを再評価して調整できるようにします。
警告
バナーがワード文書に価値を付加するのと同様に、単語、画像、または色の誤用も文書の価値を下げる可能性があります。