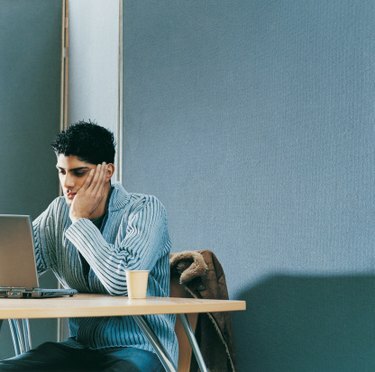
Wordでは、引用の上付き文字を自動的に挿入することで時間を節約できます。
Microsoft Word 2007および2010では、上付きの引用番号を簡単に挿入できます。 上付き文字の引用を手動で作成するには、リボンの上付き文字ツールを使用できます。 ただし、時間と手間を節約し、紙の書式を改善するには、Wordの自動脚注および文末脚注ツールを使用します。 この機能は、上付き文字の設定を使用しなくても、自動的に上付き文字の引用を挿入します。 さらに、上付き文字番号を対応する脚注または文末脚注にリンクします。 さらに、この機能は引用の番号付けを管理し、自動的に更新します。 ドキュメントのどこかに新しい脚注を挿入すると、Wordはそれに正しい番号を割り当て、必要に応じて次の脚注の番号も変更します。
自動引用
ステップ1
引用の上付き文字を挿入するテキストをクリックします。 通常、引用された出典を参照しているのは、文の句読点の直後です。
今日のビデオ
ステップ2
リボンの[参照]タブをクリックします。
ステップ3
リボンの[脚注]セクションにある[脚注を挿入]ボタンまたは[文末脚注を挿入]ボタンをクリックします。 Wordは、自動的に番号が付けられた引用の上付き文字をテキストに挿入し、対応する引用の上付き文字も追加します 脚注を挿入した場合はページの下部に、文書の最後に 巻末注。
手動引用
ステップ1
引用の上付き文字を挿入するテキストをクリックします。 通常、引用された出典を参照しているのは、文の句読点の直後です。
ステップ2
リボンの[ホーム]タブをクリックします。
ステップ3
[フォント]グループで、リボンの[上付き文字]ボタンをクリックします。 ボタンの上にカーソルを置くと、ボタンの名前が表示されます。
ステップ4
引用番号を入力します。
ステップ5
もう一度[上付き文字]ボタンをクリックして、通常どおり入力に戻ります。




