Microsoft Excelのグラフ作成ツールは、の既知の関係をプロットするための優れた方法を提供します。 順序付けられました また 注文なし 検量線上のペア。 グラフに傾向線を追加して、既知の値が1つしかないエンティティの特性を予測します。
ステップ1:データソースを開く
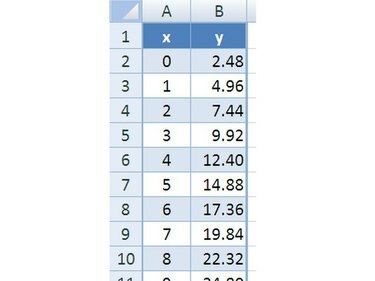
画像クレジット: ロンプライス
検量線にプロットする「既知の」値を含むExcelブックを開きます。 1つのペアで入力されたデータを、隣接する列の値を持つ行にペアで配置します。 データ列には適切な見出しが必要です。 データに特定の順序が必要な場合は、列の1つで並べ替えます。
今日のビデオ
ステップ2:検量線を作成する

画像クレジット: ロンプライス
検量線に使用するすべてのデータを強調表示します。 データの右側の列の上部にある見出しをクリックします(例では「x」とラベル付けされています)。 マウスボタンを押したまま、マウスポインタを左側の列の最後のセル(例では「y」とラベル付けされています)までドラッグします。 マウスボタンを離します。 クリック 入れる タブをクリックし、 散布図 散布図のバリエーションのギャラリーを表示するアイコン。 クリック マーカーのみ 各データペアを表すマーカーを使用して散布図を生成するオプション。
ステップ3:トレンドラインを追加する
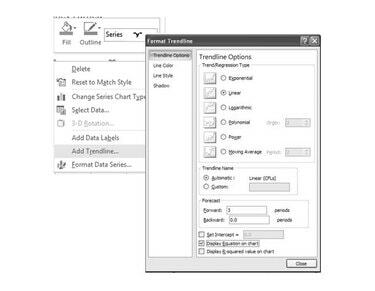
画像クレジット: ロンプライス
散布図に傾向線を追加するには、「y」値を表すデータ曲線を右クリックして、[ トレンドラインを追加 ポップアップメニューから。 [近似曲線の書式設定]ダイアログボックスで、[ 線形 をクリックします 選ぶ ボタン。
ステップ4:チャートを完成させる
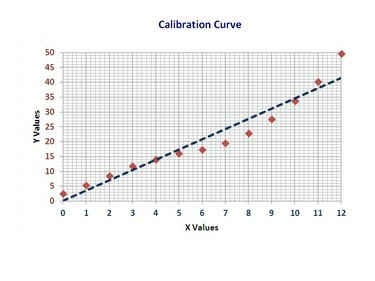
画像クレジット: ロンプライス
グラフの外観を変更したり、別の形式を選択したりするには、グラフが選択されてアクティブになったときに表示される[グラフツール]リボンの[デザイン]タブに表示されるオプションを使用します。




