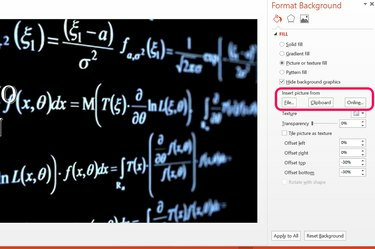
[背景のフォーマット]メニューを使用して、背景画像を置き換えます。
画像クレジット: スクリーンショットはMicrosoft提供。
PowerPoint 2013スライドのグラフィックを移動または編集できない場合、ほとんどの場合、原因は2つのうちの1つです。 まず、グラフィックがプレゼンテーションのマスタースライドに追加されている可能性があります。つまり、グラフィックを編集するにはマスタースライドに移動する必要があります。 2番目の可能性は、グラフィックがスライドの背景に埋め込まれていることです。 この場合、スライドの背景プロパティを開くことで、グラフィックを非表示または編集できます。
マスタースライドグラフィックへのアクセス
ステップ1
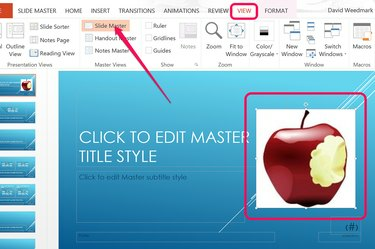
ビューリボンで[スライドマスター]を選択します。
画像クレジット: スクリーンショットはMicrosoft提供。
編集するPowerPointスライドを選択します。 [表示]タブをクリックして、リボンの[スライドマスター]アイコンを選択します。 PowerPointは、選択したスライドに適用されているマスターに直接移動します。 グラフィックをクリックして選択します。 マスターでグラフィックを選択できない場合は、マスターの背景に埋め込まれています。 グラフィックがマスターに表示されない場合は、スライドの背景にあります。
今日のビデオ
マスターからグラフィックを削除して自分のスライドで編集できるようにするには、グラフィックをクリックし、「Ctrl-X」を押して切り取ります。 ここでグラフィックを移動したりサイズ変更したりするなど、マスタースライドのグラフィックを編集するオプションもあります。 マスターに加えられた変更は、プレゼンテーションでそのマスターを使用するすべてのスライドに適用されます。
ステップ2

ビューリボンの[通常]をクリックします。
画像クレジット: スクリーンショットはMicrosoft提供。
「表示」メニューをもう一度クリックします。 リボンの左端にある[通常]アイコンを選択して、自分のスライドに戻ります。
ステップ3
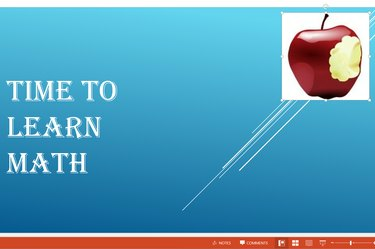
スライドのグラフィックを貼り付けて編集します。
画像クレジット: スクリーンショットはMicrosoft提供。
「Ctrl-V」を押して、グラフィックをスライドに貼り付けます。 これで、必要に応じてグラフィックを編集できます。
背景グラフィックへのアクセス
ステップ1

スライドを右クリックして、[背景のフォーマット]を選択します。
画像クレジット: スクリーンショットはMicrosoft提供。
スライドで編集できないグラフィックを右クリックします。 これは、作業中のスライドまたはマスタースライドにある可能性があります。 ドロップダウンメニューで[背景のフォーマット]オプションを選択します。 ウィンドウの右側に[背景のフォーマット]メニューが表示されます。
ステップ2
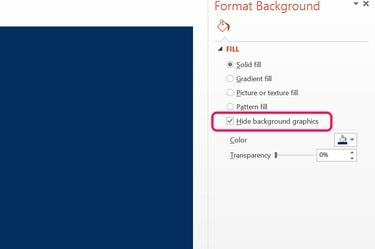
[背景グラフィックを非表示]をクリックします。
画像クレジット: スクリーンショットはMicrosoft提供。
[背景グラフィックを非表示]オプションをクリックします。 グラフィックが非表示になったら、[フォーマット]メニューを閉じてスライドの作業を続行するか、背景を置き換えることができます。
ステップ3
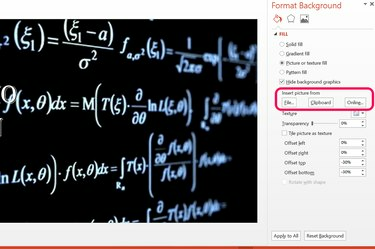
新しい背景として挿入された画像。
画像クレジット: スクリーンショットはMicrosoft提供。
[背景の書式設定]メニューのオプションを使用して、塗りつぶし、グラデーション、またはパターンの塗りつぶしを選択し、新しい背景を作成します。
画像を背景として使用するには、[画像またはテクスチャの塗りつぶし]オプションをクリックします。 「ファイル」ボタンをクリックして、コンピュータから画像を追加します。 [クリップボード]ボタンをクリックして、コピーした画像をコンピューターのクリップボードに追加します。 オンラインで画像を検索するには、「オンライン」ボタンをクリックしてください。 挿入したら、提供されているオプションを使用して、画像の透明度を変更したり、スライドの任意の端から画像を少しずつ離したりできます。




