
USBフラッシュドライブは、小型で持ち運びが簡単なデバイスで大量のデータを持ち運び、転送するために使用されます。 デバイスとの間でデータを転送しようとしたときにフラッシュドライブが認識できないというエラーがコンピュータに表示された場合は、ドライブを再フォーマットする必要があることを意味します。 コンピュータのオペレーティングシステムが提供するフォーマットオプションを使用して、ドライブを簡単に再フォーマットできます。
ステップ1
コンピュータからUSBフラッシュドライブを取り外し、別のコンピュータの開いているUSBポートに接続します。 フラッシュドライブが2台目のコンピューターで正しく動作するかどうかを確認します。これは、問題がフラッシュドライブ自体ではなく、最初のコンピューターのUSBポートにあることを示しています。
今日のビデオ
ステップ2
ドライブが2台目のコンピューターで認識されない場合は、フラッシュドライブを元のUSBポートに接続し直します。 Windowsの「スタート」をクリックします。
ステップ3
[コントロールパネル]オプションを選択し、オプションのリストをスクロールして[管理]をクリックします ツール。」「コンピュータの管理」というラベルの付いた新しいメニュー画面に表示される最初のオプションをダブルクリックします。
ステップ4
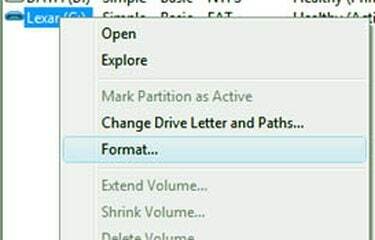
ドライブのフォーマット
ポップアップ表示される新しいウィンドウの右側のパネルのオプションを下にスクロールして、横にある「+」記号をクリックします。 「ディスク管理」というラベルの付いたエントリ。 ウィンドウの中央のパネルでUSBフラッシュドライブの名前を見つけて右クリックします それ。 表示されるメニューから「フォーマット...」という名前のオプションをクリックします。
ステップ5
ドライブをフォーマットするかどうかを尋ねるボックスがポップアップするのを待って、[はい]をクリックします。 ドロップダウンメニューから「NTFS」というラベルの付いたオプションを選択します。 「フォーマットの開始」をクリックします。
ステップ6
フォーマットプロセスが完全に終了したら、コントロールパネルに戻ります。 「デバイスマネージャ」をクリックします。 オペレーティングシステムが実行するアクションを尋ねる新しいウィンドウを開いた場合は、[続行]をクリックします。
ステップ7
[ユニバーサルシリアルバスアダプタ]オプションの横にあるプラス記号をクリックして、新しいメニューを表示します。 使用しているUSBポートを右クリックし、[ドライバの更新]を選択します。 ドライバのダウンロードが完了するのを待ってから、USBフラッシュドライブの使用を再試行してください。
ヒント
コンピュータのUSBポートが機能しない場合は、PC全体をコンピュータ修理店に持ち込むか、マザーボード全体を自分で手動で交換する必要があります。
警告
USBフラッシュドライブにあったデータは、フォーマットプロセスが終了すると完全に消去されます。


