インストール中に整合性チェックに失敗したプログラムをダウンロードすると、NSISエラーが発生します。 整合性チェックの失敗は通常、ファイルの破損が原因で発生します。 NSISエラーを修正するには、破損したプログラムを新しいコピーからインストールします。 マルウェアの削除、ハードウェアのチェック、ファイアウォールの一時的な無効化など、他のソリューションを組み合わせてこのエラーを取り除くことができます。
新鮮なコピーを使用する
NSISエラーの最も一般的な原因は、インストールファイルの破損です。 インストーラーが新しいプログラムをインストールしようとすると、ファイルが破損し、インストーラーがインストールを中止します。 プログラムの新しいコピーをダウンロードするか、ソフトウェアの製造元に連絡して新しいコピーを入手してください。
今日のビデオ
マルウェアやウイルスを駆除する
次のようなマルウェア対策プログラムの両方を使用してコンピュータをスキャンします Malwarebytes とのようなアンチウイルスソリューション アバスト。 マルウェア対策スキャナーのみを使用するとウイルスを見逃す可能性があり、ウイルス対策ソリューションのみを使用すると一部のマルウェアを見逃す可能性があります。 両方を使用する必要があります。
ヒント
マルウェア対策およびウイルス対策のスキャンは、スキャンする必要のあるファイルの量によっては時間がかかります。 時間を節約するために、スキャンを開始する前に、不要なファイルをコンピューターから削除してください。 のようなサードパーティツール Ccleaner 手動で実行できない場合は、このタスクを実行してください。
ハードウェアを確認してください
ディスク、USBドライブ、またはフラッシュドライブからプログラムをインストールする場合は、物理ディスクまたはドライブに問題がある可能性があります。 ソフトウェアの製造元に連絡して、新しいディスクを入手するか、別のUSBドライブを使用してください。
メディアの挿入に使用しているドライブを確認してください。 別のディスクドライブまたは別のUSBポートを使用してください。
ダウンロードマネージャーを無効にする
ソフトウェアをダウンロードするときは、ダウンロードマネージャーやダウンロードアクセラレータを使用しないでください。 Microsoftにはダウンロードを簡単にするダウンロードマネージャーがあり、他の人気のあるアクセラレータは無料でダウンロードできます。 これらは完全に互換性がない場合、ソフトウェアをダウンロードするときに問題を引き起こします。 たとえば、MicrosoftのManagerを使用して別のメーカーの製品をダウンロードすると、破損したファイルが作成される可能性があります。 NSISエラーが続く場合は、アクセラレータを使用せずにプログラムを手動でダウンロードしてください。
ヒント
反対も役立つ可能性があります。 プログラムを手動でダウンロードしてインストールし、NSISエラーが継続的に発生する場合は、 ダウンロードマネジャー ダウンロード中のNSISエラーを防ぐことができます。
インストールファイルの名前を変更します
インストールファイルの名前を変更して、特殊文字を削除します。 1つまたは複数のファイル名の特殊文字が長すぎると、インストールプログラムがクラッシュし、NSISエラーが発生する可能性があります。 また、整合性チェックに失敗する可能性があります。 特殊文字が表示されていない場合でも、インストールファイルの名前をより単純な名前に変更します。
ファイアウォールを無効にする
Windows 7
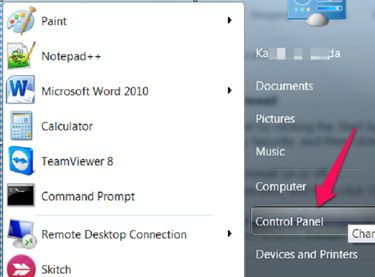
コントロールパネル7
画像クレジット: キャスリーン・エストラーダ
クリックしてコントロールパネルを開きます 始める と コントロールパネル。
ウィンドウズ8
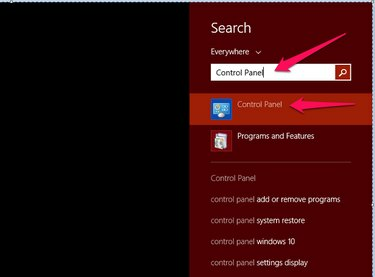
コントロールパネル8
画像クレジット: キャスリーン・エストラーダ
次のように入力して、コントロールパネルを開きます コントロールパネル 検索バーに移動してクリックします コントロールパネル.
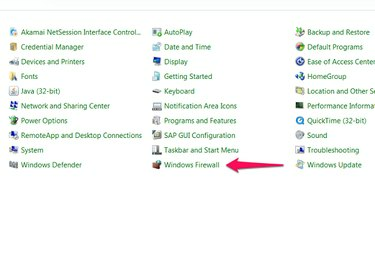
Windowsファイアウォール
画像クレジット: キャスリーン・エストラーダ
クリック Windowsファイアウォール。
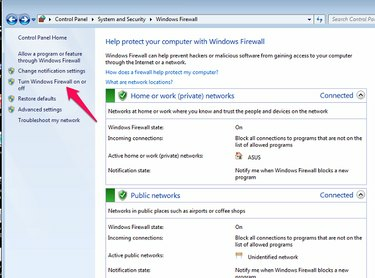
通常のファイアウォール
画像クレジット: キャスリーン・エストラーダ
クリック Windowsファイアウォールをオンまたはオフにします。
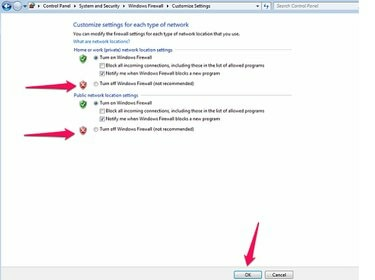
消す
画像クレジット: キャスリーン・エストラーダ
ファイアウォールをオフにして、をクリックします わかった.
警告
ファイアウォールはコンピュータのセキュリティの主要な部分であり、ファイアウォールをオフにすると、コンピュータが攻撃される可能性があります。 インストールが完了したら、ファイアウォールをオンに戻してください。
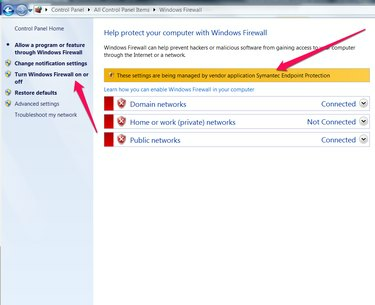
ファイアウォールの問題
画像クレジット: キャスリーン・エストラーダ
ウイルス対策ソリューションでファイアウォールのアクセス許可を確認してください。 ファイアウォールをオフにできない場合は、ファイアウォールがウイルス対策ソリューションによって制御されているかどうかを確認してください。 AVによって制御されている場合は、AV設定を開いてファイアウォールをオフにします。
ハードドライブをスキャンしてエラーを探します
破損したファイルは、ハードドライブの不良セクタが原因で発生する可能性があります。 ディスクチェックおよびデフラグツールは、これらのエラーの解決に役立ちます。
Windows 7
ヒント
ディスクチェックを実行する前に、開いているプログラムをすべて閉じてください
Microsoftの詳細に従ってください 手順 ハードドライブとUSBスティックなどの外部メディアをスキャンします。
ウィンドウズ8
Windows 8は、自動メンテナンス中に自動ディスクチェックを提供します。 Windows8マシンでディスクエラーをスキャンする必要はありません。 あります 手動プロセス 自動プロセスが失敗したと感じた場合。
オペレーティングシステムを更新する
Windows 7
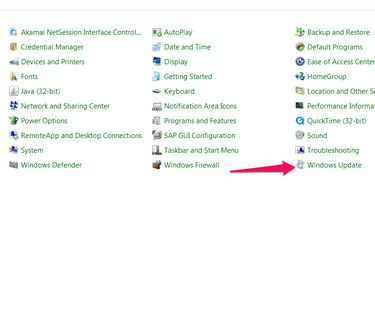
Windows Update
画像クレジット: キャスリーン・エストラーダ
コントロールパネルを開き、をクリックします WindowsUpdate。
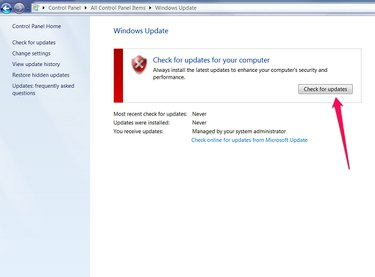
アップデートを確認する
画像クレジット: キャスリーン・エストラーダ
クリック アップデートを確認する.
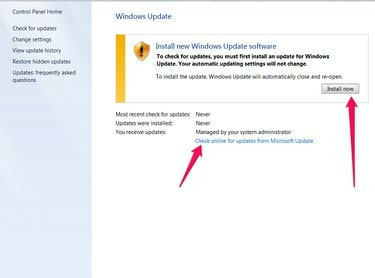
今すぐインストール
画像クレジット: キャスリーン・エストラーダ
クリック 今すぐインストール またはへのリンクをクリックしてください オンラインで更新を確認してください。
インストールファイルの移動
適切な権限がないフォルダまたはディレクトリからインストールしようとすると、NSISエラーが発生する可能性があります。 インストールファイルをデスクトップに移動し、そこからプログラムをインストールして、権限の問題を修正します。
ヒント
ほとんどのプログラムでは、プログラムファイルをインストールする場所を選択できます。 デスクトップからインストールファイルを実行できますが、プログラムファイルは選択した場所に保存してください。 デスクトップからインストールするからといって、プログラムファイルでデスクトップを乱雑にする必要があるわけではありません。 インストールが完了したら、デスクトップからインストールファイルを移動します。



