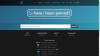Excelで自動保存を有効にする方法
画像クレジット: Klaus Vedfelt / DigitalVision / GettyImages
Microsoft Officeは、と呼ばれる機能を提供します 自動保存 コンピューターがクラッシュしたため、またはアプリケーションを閉じる前にコンピューターを保存し忘れたために作業が失われるという大惨事を回避するのに役立ちます。 それはでのみ利用可能です Office 365、Excel、Word、PowerPointへのアクセスを含むソフトウェアスイートのサブスクリプションバージョン。 以前のバージョンのOfficeを使用している場合は、Excelドキュメントが保存されていないときに、自動回復機能を使用してデータを回復できます。
自動保存。 Excelで
自動保存機能がOffice365アプリケーションで有効になっている場合、現在のファイルは数秒ごとにバックグラウンドで自動的に保存されます。 に保存されているファイルの場合 Microsoftクラウド OneDriveまたはSharePointOnlineでは、自動保存はデフォルトで有効になっています。 自動保存がグレー表示されている場合は、ファイルが代わりに別の場所に保存されている可能性があります ファイルサーバーや、デスクトップコンピューターやラップトップ上のドキュメントなどのローカルディレクトリなどのクラウド。
今日のビデオ
Office 365サブスクライバーであり、最新バージョンのExcelがインストールされている場合は、アプリケーションウィンドウの左上隅を確認することで、自動保存がオンになっているかどうかを確認できます。 The 自動保存トグル いずれかとして表示されます の上 また オフ. 自動的に保存せずにファイルに変更を加えるには、トグルをに移動するだけです。 オフ ポジション。 その後、使用することができます 保存する 都合の良いときに変更を保存します。
Excelでの自動回復
AutoSaveをサポートしていないOffice2016以前のバージョンでは、 AutoRecover この機能を使用すると、アプリケーションがシャットダウンした後、現在のファイルを保存する前にExcelファイルを回復できます。 Officeアプリケーションがクラッシュの発生を検出すると、
ドキュメントの回復 次回アプリケーションを起動すると、ダイアログが表示されます。 ダイアログでは、未保存のデータを含むリカバリファイルを保存するか破棄するかを選択できます。 回復ファイルが作成された日時がファイル名の横に表示され、回復するかどうかを決定するのに役立ちます。 リスト内の任意のファイルを開いて、保存する前に確認することもできます。AutoRecoverを使用してファイルから回復できるデータの量は、情報が保存されている頻度によって異なります。 これと他の自動回復設定をから制御できます オプション のメニュー ファイル タブ。 下 保存する、AutoRecoverファイルの保存のオンとオフを切り替えて、回復情報を保存する頻度を指定できます。 Excelを閉じた後に最後の自動保存バージョンを保存するかどうか、および回復ファイルを保存する場所を指定することもできます。
アプリケーションのクラッシュによって多くの作業が失われたくない場合は、ファイルデータを保存するための分間隔を5や10などの低い値に設定する必要があります。 ただし、ファイルの保存中にアプリケーションが一時停止する可能性があるため、パフォーマンスのトレードオフがあります。 データの保存よりもパフォーマンスの方が重要な場合は、間隔を20分以上に設定してください。
名前を付けて保存を使用した自動保存の問題
一部の人々は、既存のファイルを開いて変更し、[名前を付けて保存]を使用して元のファイルとは異なる名前で保存することにより、既存のファイルに類似した新しいExcelまたはWordファイルを作成します。 自動保存を有効にすると問題が発生します。 使用する前に行った変更 名前を付けて保存 元のファイルに自動的に保存されますが、これは意図したものではない可能性があります。 Microsoftはこの問題を認識し、 名前を付けて保存 でコマンド コピーを保存 Office365アプリケーションで。 AutoSaveの問題を回避するために、元のファイルに変更を加える前に、このコマンドを使用して同様のファイルを作成することをお勧めします。