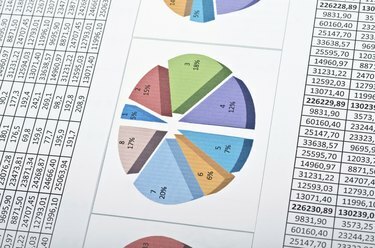
控えめなスプレッドシートでさえ、データテーブルと派生グラフを使用した画面表示を超えて成長する可能性があります。
画像クレジット: SunforRise / iStock /ゲッティイメージズ
新しいコンピューターモニターがどれほど大きくても、データには表示可能なスペースを超える方法があるようです。 Excel 2013のワークシートの最大サイズは1,048,576行×16,384列であるため、ほとんどのユーザーがナビゲーションの問題に遭遇する可能性が高くなります。 画面上のデータをコンテキストに合わせて表示できるようにするために、Excelの[ペインのフリーズ]オプションを使用して、最初のヘッダー行または任意の行セットのいずれかの行をフリーズできます。 同様の方法で、1つ以上の列をフリーズすることもできます。
最初の行を凍結する
単純なスプレッドシートのレイアウトでは、多くの場合、最初の行をデータヘッダーとして使用します。 たとえば、連絡先リソース管理スプレッドシートには、名、姓、住所、州、電話番号などのセルが含まれている場合があります。 データを追加すると、最終的にはモニターの下部にスクロールし、上部のデータを画面外に押し出します。 行1のデータヘッダーをフリーズするだけです。 [表示]タブをクリックし、[ペインのフリーズ]をクリックして、[トップ行のフリーズ]を選択します。 下にスクロールしても、データヘッダーは表示されたままになります。
今日のビデオ
フリーズペインの使用
ワークシートをデータヘッダー行の上に印刷するための情報とフォーマットを含めるのが一般的であり、最初の行のフリーズが無効になります。 最初の行の下の行をロックするには、同様の手順に従います。 まず、フリーズする最後の行の下の列Aのセルを選択します。 [表示]タブをクリックし、[ペインのフリーズ]をクリックして、ドロップダウンメニューから[ペインのフリーズ]をクリックします。 選択したセルの上のすべての行がフリーズします。
凍結カラム
列は行と同じようにフリーズします。 「フリーズ」を使用して、ワークシートの左側にある最初の列のみをフリーズすることを選択できます。 [最初の列]オプション、または[ペインのフリーズ]を使用して、選択したセルの左側にあるすべての列をフリーズできます オプション。 ワークシート上の任意のセルを選択できます。[ペインのフリーズ]オプションを選択すると、選択したセルの上のすべての行と左側のすべての列がフリーズします。
分割ペイン
ワークシートペインを分割して、ワークシートのさまざまな部分のデータにアクセスすることもできます。 行のセルではなく、行番号自体をクリックして、分割の下の行を選択します。 「表示」タブをクリックし、「分割」をクリックします。 ワークシートは2つのウィンドウに分割され、それぞれのウィンドウの右側に独自のスクロールバーがあり、各ペインは個別にナビゲートできます。 下のペインを削除するには、もう一度[分割]をクリックします。 同じ方法で列ごとに分割できます。




