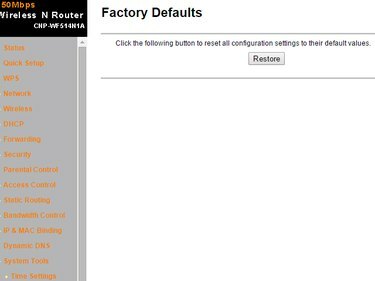
Webインターフェイスは、ルーターの製造元によって異なります。
画像クレジット: キャニオンの画像提供
を使用してルーターをリセットします リセット パスワードを思い出せず、Webユーザーインターフェイスにログインできない場合は、ボタンをクリックします。 ルーターが正常に機能せず、ルーターの設定の一部が原因であると思われる場合は、Webインターフェイスからルーターをリセットします。 この方法は、ユーザー名とパスワードがわかっている場合にのみ機能します。 WiFiルーターをリセットすると、すべての設定とカスタマイズが失われます。
ステップ1
を使用してルータをリセットします リセット Webインターフェイスにログインできない場合はボタン。 ルータの背面にある小さなくぼんだピンホールを見つけます-ラベルが付いています リセット ほとんどのルーターで。 ピンホールにペーパークリップを挿入し、 リセット ボタンを20秒間押します。 リセットが成功すると、ルータの前面にあるライトが点滅し始め、ルータが再起動します。
今日のビデオ
ステップ2

[実行]ダイアログを閉じるには、[キャンセル]をクリックします。
画像クレジット: マイクロソフトの画像提供
ルーターに物理的にアクセスできないが、ユーザー名とパスワードがわかっている場合は、ルーターのWebインターフェイスからリセットします。
ルーターがコンピューターに接続され、電源がオンになっていることを確認します。 押す Windows-R [実行]ダイアログを表示するには、次のように入力します cmd フィールドに入力してを押します 入力 コマンドプロンプトユーティリティを起動します。
ステップ3
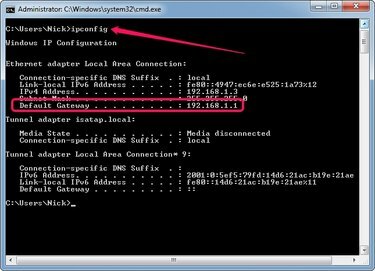
コンピュータに割り当てられたIPアドレスが[IPv4アドレス]フィールドに表示されます。
画像クレジット: マイクロソフトの画像提供
タイプ ipconfig コマンドプロンプトに移動し、を押します 入力 ネットワークに関する詳細情報を表示します。 [ローカルエリア接続]セクションで[デフォルトゲートウェイ]フィールドを見つけて、 IPアドレス. ルーターにログインするには、正しいIPアドレスを使用する必要があります。 ルーターメーカーは、Webインターフェイスに異なるIPアドレスを使用しています。
ステップ4
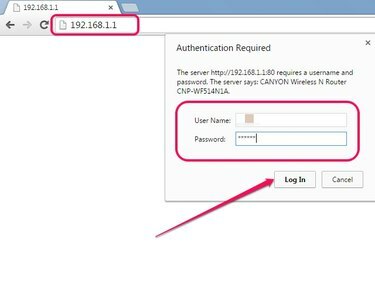
すべてのルーターは、ユーザー名とパスワードの入力を求めます。
画像クレジット: Googleの画像提供
次のように入力します IPアドレス --192.168.1.1または192.168.0.1、たとえば-Webブラウザの[アドレス]フィールドに入力して、 入力 ルーターのWebインターフェイスにアクセスします。 次のように入力します ユーザー名とパスワード ルーターからログイン情報の入力を求められたら、適切なフィールドに入力して、[ ログインする また わかった.
ルーターのユーザー名とパスワードを変更しなかった場合は、デフォルトのログイン情報を使用してください。 ユーザー名は通常です 管理者 パスワードは 管理者. 場合によっては、パスワードフィールドを空白のままにする必要があります。 ログイン情報は、デバイスに付属のドキュメント、または場合によってはルーターの背面に記載されています。
ステップ5
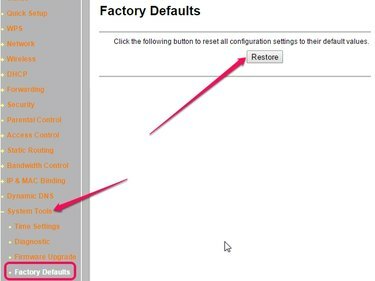
一部のルーターには、復元セクションがない場合があります。
画像クレジット: キャニオンの画像提供
を選択 システム また システムツール セクションを選択し、 工場出荷時のデフォルト また デフォルトに戻す オプション。 クリック 戻す また 工場出荷時のデフォルトに戻します ボタンを押してルーターをリセットします。
クリック はい また わかった リセット手順によってすべての設定が工場出荷時のデフォルトに復元され、すべてのカスタマイズが消去されることをルータが警告した場合。 ルータの前面にあるライトが点滅し始めてから、ルータがリブートします。
ヒント
ルータを手動で再起動するには、電源ケーブルを抜き、30秒待ってから、ケーブルを差し込みます。
警告
ルーターをリセットすると、すべての設定が工場出荷時のデフォルトに復元され、すべてのカスタマイズが消去されるため、行ったカスタマイズをリセットする必要があります。


