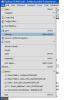独自の写真、ロゴ、またはアートワークを使用して基調講演のスライドをカスタマイズします。
画像クレジット: gpointstudio / iStock /ゲッティイメージズ
AppleのKeynoteソフトウェアは、プレゼンテーションのテーマを選択するときに選択できるいくつかの背景を提供しますが、それらのオプションに制限する理由はありません。 スライドを選択したら、[フォーマット]ボタンをクリックして[背景]オプションにアクセスするか、スライドに画像を貼り付けて独自の背景を作成します。 マスタースライドを編集して、スライドの背景を一度に1つずつ変更したり、プレゼンテーション内のすべてのスライドに変更を適用したりできます。
自分の画像を使用する
ステップ1
すでに開始した基調講演を開くか、任意のテーマを使用して新しい基調講演を作成します。 スライドパネルでスライドを選択します。
今日のビデオ
ステップ2
プレゼンテーションで背景画像として使用する画像を見つけます。 Finderで画像またはインターネット上の画像を右クリックして、[コピー]を選択します。 プレビューで画像を開き、画像を強調表示してから[Command-C]を押して画像の一部を選択し、その画像の選択した部分をコピーすることもできます。
ステップ3
Keynoteでスライドの背景を右クリックし、[貼り付け]を選択して画像をスライドに貼り付けます。 スライド内の画像を右クリックし、[最背面へ]を選択して背景にします。
ステップ4
スライドの必要に応じて、画像の隅をドラッグしてサイズを変更します。 画像を移動するには、画像の中央を目的の場所にドラッグします。
ステップ5
スライドパネルでスライドのサムネイルを右クリックし、[複製]を選択して、同じ背景画像を使用してプレゼンテーションにスライドを追加します。
背景色とテクスチャ
ステップ1
[スライド]セクションのサムネイルをクリックして、Keynoteで変更するスライドを選択します。 スライドレイアウトパネルで「背景」セクションを見つけます。 選択できるメニューは、背景メニュー、塗りつぶしメニュー、色メニューの3つです。
ステップ2
「背景」という単語の右側にあるボックスをクリックして、カラー塗りつぶし、グラデーション塗りつぶし、または画像塗りつぶしを選択します。 カラーフィルは、単に単色の背景です。 グラデーションの塗りつぶしは、コントロールを使用して調整し、上から下、または左右に色を明るくしたり暗くしたりできます。 画像の塗りつぶしは、粗い紙に似たテクスチャカラーを提供します。 必要に応じて、タイルまたはストレッチしてテクスチャを変更できます。 [選択]ボタンをクリックして、独自の画像を選択します。画像は、必要に応じて並べて表示したり、拡大したりすることもできます。
ステップ3
[色]メニューをクリックして、[カラーホイール]をクリックして独自の色をカスタマイズするか、画面に表示されるいくつかの色付きクレヨンのいずれかから選択します。 [塗りつぶし]メニューをクリックして、色もカスタマイズします。 これには、グラデーション塗りつぶし、高度なグラデーション塗りつぶし、カラー塗りつぶし、画像塗りつぶし、高度な画像塗りつぶし、および塗りつぶしなしが含まれます。
マスターバックグラウンドの変更
ステップ1
プレゼンテーションの作成時に選択したデフォルトのマスタースライドを使用するKeynoteのスライドセクションでスライドサムネイルを選択します。
ステップ2
スライドレイアウトセクションの「マスタースライドの編集」ボタンをクリックします。
ステップ3
背景を右クリックしてスライドに画像を貼り付け、単一のスライドの場合と同じように背景に移動するか、[マスタースライドレイアウト]セクションで[背景]オプションのいずれかを選択します。 これらのオプションは、単一のスライドを編集する場合と同じように機能します。
ステップ4
マスタースライドの下にある[完了]ボタンをクリックします。 変更は、そのマスターを使用するプレゼンテーションのすべてのスライドに適用されます。
ヒント
プレゼンテーションで複数のマスタースライドを使用した場合、1つのマスタースライドの背景への変更は、そのマスターを使用しているスライドにのみ表示されます。
画像を挿入した後、[フォーマット]ボタンをクリックして、Keynoteでその画像を直接編集します。 [スタイル]オプションを使用して、境界線を追加したり、その下に画像の反射を作成したりできます。 [画像]オプションを使用して露出と彩度を変更するか、[配置]オプションを使用して画像を反転、サイズを変更、トリミング、回転します。
キーボードの「Command-Z」を押して、不要な変更を元に戻します。
警告
この記事の情報は、Mac OS XMavericksのKeynote6.2に適用されます。 他のバージョンや製品によって若干または大幅に異なる場合があります。