ITunesは、ほとんどの人がiPadにファイルを転送するために使用するプログラムですが、すべての人が使用するプログラムではありません。 iTunesを使用したくない場合、またはコンピュータやモバイルデバイスでプログラムにアクセスできない場合は、iCloud、電子メール、サードパーティのアプリやプラットフォームのホストなど、他のソリューションが存在します。
iCloud
ステップ1
ダウンロードとインストール iCloud for Windows まだインストールされていない場合は、コンピュータにインストールします。
今日のビデオ
ヒント
A iCloudのバージョン Macコンピュータでも利用できます。
ステップ2
iCloud for Windowsを開き、iPadで使用しているのと同じアカウントを使用してサインインします。
ステップ3

画像クレジット: Appleの画像提供
iCloud Driveの横にチェックマークを付け、iPadに転送する他のアイテムに対応するチェックボックスをクリックしてから、 申し込み ボタン。
ステップ4

画像クレジット: マイクロソフトの画像提供
押す Ctrl-E コンピューターでファイルエクスプローラーアプリを開き、アイテムをiCloud Driveフォルダーにドラッグアンドドロップして、iPadからアクセスできるようにします。
ステップ5

画像クレジット: Appleの画像提供
iPadで設定アプリを開き、[ iCloud メインメニューにあります。
ステップ6

画像クレジット: Appleの画像提供
トグル iCloudドライブ オンの位置に切り替えます。
ステップ7
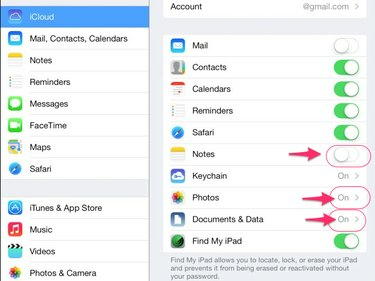
画像クレジット: Appleの画像提供
コンピューターとiPadの間で同期する他の個々のファイルタイプを有効にします。
ステップ8
iPadで互換性のあるアプリを開き、アプリのファイルメニューを使用して、表示するファイルを開きます。 にログインしてファイルにアクセスすることもできます iCloudウェブサイト iPadのWebブラウザを使用します。
Eメール
iPadのメールアプリを使用して、コンピューターと他のデバイス間でファイルを送受信することもできます。 コンピューターまたはモバイルデバイスの新しい電子メールメッセージにファイルを添付し、iPadでアクセス可能な電子メールアカウントにメッセージを送信します。 iPadでメールを開き、添付ファイルをダウンロードします。
サードパーティのアプリとプラットフォーム
次のようなファイル共有プラットフォームを使用することもできます ドロップボックス, OneDrive と Googleドキュメント iPadと他のデバイス間でファイルを転送します。
他のクラウドサービスに接続されている特定のアプリを使用して、関連データをiPadに同期することもできます。 たとえば、MicrosoftのOffice 365プラットフォームを購読している場合は、 公式iOSアプリ iPadとOfficeプログラムを使用する他のデバイス間でファイルを共有するために使用します。
iPadにコンテンツを転送するように設計されたサードパーティのデータ同期アプリもAppStoreから入手できます。 これらには、PhoneTrans、CopyTrans、およびAppandoraが含まれます。 ただし、これらのアプリはAppleによって正式に認可されておらず、iPadを脱獄する必要があるため、注意して使用してください。




