Word文書、Excelワークブック、MP3曲、ビデオ、または他の種類のファイルを持っているかどうか、またはあなたや他の誰かがZIPファイルに含まれているファイル 作成した、抽出のプロセスは同じです。 WindowsとMacOS Xの両方の最近のバージョンにはすべて、追加のソフトウェアなしでアーカイブを解凍する機能が含まれていますが、プログラムはこのジョブ専用に利用できます。
WindowsでZIPアーカイブを開く
WindowsでZIPファイルをダブルクリックして それを開く. Windowsは、ZIPアーカイブをフォルダであるかのように表示しますが、詳細を使用している場合 ビューモード、圧縮サイズや 守られたパスワード.
今日のビデオ
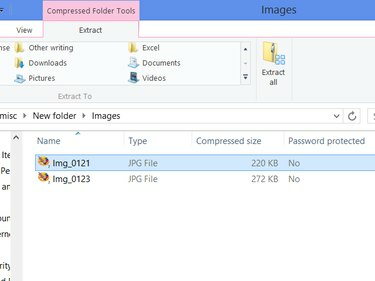
「圧縮サイズ」は、ファイルが圧縮されている間に必要なスペースを示します。
画像クレジット: マイクロソフトの画像提供
ZIPアーカイブからファイルを解凍するには、ファイルをウィンドウから他のフォルダーまたはデスクトップにドラッグします。 Windows8はまた提供します エキス zipファイルでの作業中のタブ。 ファイルを選択し、[抽出先]セクションからフォルダーを選択して、ファイルをコンピューター上の場所に解凍します。
Windowsですべてのファイルを抽出する
クリック すべて抽出 [抽出]タブで、アーカイブ全体を一度に解凍します。 (Windows 7では、ボタンにはラベルが付いています すべてのファイルを抽出する 代わりに。)または、ZIPファイル自体を右クリックして、 すべて抽出. どちらの方法を使用しても、同じウィンドウが表示されます。
![Windowsの[すべて抽出]ダイアログボックス](/f/e79a0bce853dd29d9a3e3c8720acbf4e.png)
[参照]をクリックして宛先を選択します。
画像クレジット: マイクロソフトの画像提供
必要に応じて、宛先を変更します(WindowsのデフォルトではZIPファイルの場所になります)。次に、 完了時に抽出されたファイルを表示する ファイルを表示するウィンドウを開く場合。 クリック エキス アーカイブ全体を解凍します。 その後、解凍したファイルに影響を与えることなく、ZIPファイル自体を削除できます。
ヒント
別のフォルダに解凍せずにZIPアーカイブ内のファイルをプレビューするには、ファイルをダブルクリックします。 ただし、ファイルを編集する必要がある場合は、最初にファイルを抽出する必要があります。
Macでファイルを解凍する
Mac OS Xを使用すると、プロセスがWindowsよりもさらに簡単になります。 どちらかで マーベリックス また ヨセミテ、ZIPファイルをダブルクリックするだけで、その内容をZIPファイルと同じフォルダーに抽出できます。 ZIPファイルに複数のファイルが含まれている場合、OSXはそれらをZIPファイルの名前が付いたフォルダーに配置します。 解凍後、解凍したファイルを失うことなくZIPファイルを削除できます。

組み込みのアーカイブユーティリティでZIPファイルを開きます。
画像クレジット: Appleの画像提供
代替プログラム
ZIPファイルを頻繁に操作していて、システムの組み込みユーティリティが気に入らない場合、または パスワードで保護されたZIPファイルを作成する Windowsでは、別の圧縮アプリケーションをインストールします。 Windowsで最も人気のある2つのオプションは次のとおりです。 WinRAR と WinZip、両方のシェアウェアプログラム。 完全に無料ですが、ユーザーフレンドリーなオプションではありませんが、試してみてください 7-Zip 代わりは。 これらのプログラムは、RARや7Zなど、Windowsだけでは開くことができない追加の形式もサポートしています。
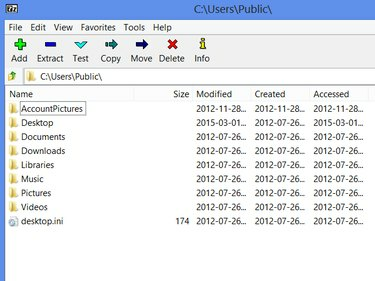
7-Zipには、アーカイブを開いたり、抽出したり、作成したりするためのブラウザが含まれています。
画像クレジット: 7-Zipの画像提供
OSXの無料オプションには次のものがあります Unarchiver, iZip、iOSバージョンも提供します。 StuffItエキスパンダー、最も古く、最もよく知られているMac抽出ユーティリティの1つ。 Expanderには、有料のコンパニオンプログラムもあります。 Stuffit Deluxe、アーカイブの作成と送信用。




